Manage 'My Profile Settings'
Objective
To manage your Procore user account settings in the 'My Profile Settings' page.
Things to Consider
-
- 'Read Only' or higher level permissions on the company's Portfolio tool.
Steps
- Log in to Procore. See Log in to Procore Web.
- Click the 'Account & Profile' icon in the navigation bar.
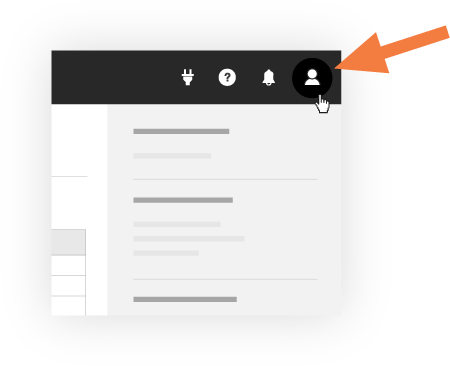
- Click My Profile Settings.
- Settings are available on the following tabs:
Note: Click on a tab to see more information. - Manage settings as necessary.
- Click Update.
Personal Settings
This tab is where you can update your personal contact information, change your user account language and upload a profile photo to use as your avatar in Procore.
- See Change Your Account Language in 'My Profile Settings' to select the language you want displayed in your Procore account.
- See Upload Your Avatar or Profile Photo in Procore to upload an avatar or profile photo.
Login Settings
This tab is where you can update your login email address. See Change Your Login ID Email Address for Your Procore User Account.
Note: If your company's email domain is managed by SSO in Procore, only users with 'Admin' level permissions on the Company level Directory tool can change login email addresses for users in the SSO domain. See Edit a User Account in the Company Directory and Can I change a person's email address in the Directory?
My Connected Apps Settings
This tab lists all the authorized third-party applications (a.k.a., Connected Apps) that have been granted access to your Procore account. If you want to revoke access to an app, see Revoke Access for My Connected Apps.
Password Settings
This is where you can change the password for your Procore account. See Change Your Password.
Favorites Settings
This is where you can create a personal Favourites list for the Project Tools menu in your Procore projects. See Set and Apply Your Favourites Across Projects.
Notifications Settings
This is where you can enable or disable in-app notifications in Procore. When notifications are enabled, a banner will briefly show on your screen when you receive a new message. See How do notifications work for the Conversations tool in Procore?