View a Model
Objective
To view a model in the Procore web application.
Things to Consider
- Required User Permissions:
- 'Read Only' or higher permissions on the project's Models tool.
- Additional Information:
- It is recommended to use Google Chrome for the best experience viewing models in Procore.
Prerequisites
- At least one model must have been published to the Procore project. See Publish a Model to Procore.
Steps
Click to view steps for the following options for viewing a 3D model in the Models tool on Procore Web:
- View a 3D Model
- Use Keyboard Interactions
- View Active Collaborators
- Navigate a Model Using the 2D Drawing View
View a 3D Model
Note
For information on viewing a model on a mobile device using the Procore app, see View Models (iOS).- Navigate to the project's Models tool.
- Click the model that you want to view in the 3D model viewer.
- The following navigation modes and options are available in the toolbar:

Note: See Use Keyboard Interactions to see all actions that are available using keyboard shortcuts.
Home
Click Home to quickly return to the Home viewpoint for the model. You can also use a keyboard shortcut: CTRL+0 (Windows) or CMD+0 (Mac).
Default
Click Default (or press V on your keyboard) to navigate the model using the default camera view.
- Left-click + drag: Click the left mouse button and drag the cursor up or down across the screen to rotate the camera.
- Scroll: Press the scroll button on your mouse and scroll up or down to move the camera forward or backward.
- Middle-click + drag: Press the middle click button on your mouse to move the camera perpendicularly.
Tip! You can also perform this action by pressing and holding the space bar on your keyboard and clicking the left mouse button at the same time. - Right-click: Click the right mouse button to select an object and access the following options from the drop-down menu:
- Click Hide Object to hide the selected object from the view.
- Click Hide Similar to hide objects with the same name.
- Click Isolate to isolate the selected object in the view.
- Click Isolate in X-Ray Mode to activate X-Ray mode, which will show the selected objects while simplifying the rest of the model.
- Click View Properties to view properties for the selected object.
- Click Zoom to Selection to zoom to the bounding box of the selected object.
Fly
Click Fly (or press F on your keyboard) to navigate the model from the camera view at varying velocities.
Note: The velocity of the camera movement will increase or decrease depending on how far you move the cursor on your mouse.
- Left-click + drag up or down: Click the left mouse button and drag the cursor up or down to move the camera into or away from the model.
- Left-click + drag left or right: Click the left mouse button and drag the cursor left or right to rotate the camera clockwise or counterclockwise.
- Scroll: Press the scroll button on your mouse and scroll to rotate the camera up or down.
- Middle-click + drag: Press the middle click button on your mouse to move the camera perpendicularly.
Tip! You can also perform this action by pressing and holding the space bar on your keyboard and clicking the left mouse button at the same time. - Right-click: Click the right mouse button to select an object and access the following options from the drop-down menu:
- Click Hide Object to hide the selected object from the view.
- Click Hide Similar to hide objects with the same name.
- Click Isolate to isolate the selected object in the view.
- Click Isolate in X-Ray Mode to activate X-Ray mode, which will show the selected objects while simplifying the rest of the model.
- Click View Properties to view properties for the selected object.
- Click Zoom to Selection to zoom to the bounding box of the selected object.
Orbit
Click Orbit (or press O on your keyboard) to rotate the camera from a fixed point.
- Left-click on an object: Click on an object with the left mouse button and drag the cursor left or right to rotate the camera around the click point.
- Left-click on an empty space: Click the left mouse button on an empty space to rotate the camera around the centre of the model.
- Middle-click + drag: Press the middle click button on your mouse to move the camera perpendicularly around an object.
Tip! You can also perform this action by pressing and holding the space bar on your keyboard and clicking the left mouse button at the same time. - Right-click: Click the right mouse button to select an object and access the following options from the drop-down menu:
- Click Hide Object to hide the selected object from the view.
- Click Hide Similar to hide objects with the same name.
- Click Isolate to isolate the selected object in the view.
- Click Isolate in X-Ray Mode to activate X-Ray mode, which will show the selected objects while simplifying the rest of the model.
- Click View Properties to view properties for the selected object.
- Click Zoom to Selection to zoom to the bounding box of the selected object.
Views: Open Viewpoints
- Click Views to open the Model Views window. You can also use a keyboard shortcut: ALT+V (Windows) or OPTION+V (Mac).
- If at least one viewpoint is available, they will be shown here.
Note: Viewpoints are created in Navisworks® and can be imported into the viewer when creating or editing a model from the Procore plugin. See Publish a Model to Procore.
Objects: Search Object Names
You can search for a specific object name to automatically apply it as a filter to see all results for the object in the model. All objects beneath the filtered object are automatically included, but you can choose to hide or show objects as necessary.
- Click Objects to open the Model Objects window. You can also use a keyboard shortcut: ALT+O (Windows) or OPTION+O (Mac).
- Enter an object name in the search bar and submit your search by pressing ENTER or RETURN on your keyboard or clicking the magnifying glass
 icon. The number of results is shown in the search bar, with the object names highlighted in the object tree.
icon. The number of results is shown in the search bar, with the object names highlighted in the object tree.
Note: Results are only shown after you submit the search. - Click the expand arrow
 to view objects underneath a level and click the show
to view objects underneath a level and click the show  or hide
or hide  icons as necessary. See the Objects: Show or Hide Objects section below for more information.
icons as necessary. See the Objects: Show or Hide Objects section below for more information.
Objects: Show or Hide objects
- Click Objects to open the Model Objects window. You can also use a keyboard shortcut: ALT+O (Windows) or OPTION+O (Mac).
- The following options are available:
Note: indicates an object is shown and
indicates an object is shown and  indicates an object is hidden.
indicates an object is hidden.
- Click the arrows to expand or collapse levels of the object tree.
- Mark the tickboxes for objects that you want to perform actions on. Click the Object Actions menu to access the following options:
- Hide Object: Click to hide any selected objects from the view.
- Isolate: Click to isolate any selected objects from the view.
- Isolate in X-Ray Mode: Click to activate X-Ray mode, which will show the selected objects while simplifying the rest of the model.
- Zoom to Selection: Click to zoom to the bounding box of any selected objects in the view.
- If you want to show all objects on the model again, click Unhide in the top menu.
Properties: View Object Properties
- Click Properties to view the object's properties. You can also right-click on the model and select Properties or use a keyboard shortcut: ALT+P (Windows) or OPTION+P (Mac).
This will open a separate Properties window that can be resized and moved as needed. - The Properties window has two tabs you can choose to view properties in:
- Default: While this tab is selected, only Procore's default list of properties are shown.
- All Properties: While this tab is selected, all of the properties are shown.
- If you want to locate specific properties, enter a search term into the search bar. A list of matching results will automatically appear after you begin typing.
Note:- Partial searches are supported and searches are not case-sensitive.
- After your search is complete, clear the search to view all properties again.
Measure: Measure Distances Between Objects
- Click Measure (or press M on your keyboard) to launch the Measurement tool.
- Click on two objects to automatically calculate the shortest distance between them.
Note: Measurement units default to feet and inches. Click Settings if you want to change measurement units.
Section Box
- Click Section Box to open the sectioning tool.
- Click and drag (up and down or left and right) to adjust the section box and slice through the model.
- Click the Section Box drop-down menu to access the following actions:
- Display Planes: Shows or hides the section planes.
- Reset Planes: Resets the section planes.
- Zoom to Box Extents: Zooms to show the extents of the section box.
X-Ray Mode
You can view the model in normal and X-Ray modes. X-Ray mode is helpful when you need to focus on certain objects without other objects blocking your view.
- Select the objects that you want to view in the Objects window.
- Click X-Ray in the toolbar.
OR
Right-click on the objects and select Isolate in X-Ray Mode.
Settings: Change Measurement Units
- Click Settings to open the Settings window.
- Select the measurement unit that you want to use from the drop-down menu. The following options are currently available:
- Ft' In"
- Metres
- Millimetres
- Select the measurement unit that you want to use from the drop-down menu. The following options are currently available:
Use Keyboard Interactions
To select the following actions from the navigation toolbar on a model, press the corresponding key(s) on your keyboard.
| Tool or Action | Keyboard Key or Command |
|---|---|
| Return to Home Viewpoint | CTRL+0 (Windows) CMD+0 (Mac) |
| Select Default tool | V |
| Select Fly tool | F |
| Select Orbit tool | O |
| Open Views window | ALT+V (Windows) OPTION+V (Mac) |
| Open Objects window | ALT+O (Windows) OPTION+O (Mac) |
|
Open Properties window |
ALT+P (Windows) |
| Select Measure tool | M |
| Look left | Left arrow |
| Look right | Right arrow |
| Look up | Up arrow |
| Look down | Down arrow |
| Move forward | W |
| Move left | A |
| Move backward | S |
| Move right | D |
| Move up vertically | E |
| Move down vertically | Q |
| Hide selected object | H |
| Return to last selected navigation tool Close any open windows Hide measurement info |
Esc |
View Active Collaborators
When multiple users are viewing a model, you can choose to navigate to their current location in the model to simultaneously see what they are seeing.
- Any users who are currently viewing the model will be shown on the model in real time. Each user's name will appear above a blue dot
 that marks their current location.
that marks their current location. - If you want to go to another person's view in the model, click their name on the drawing and click Go to Location.
Note: You can also select another person's view from the Active Collaborators menu.
menu.
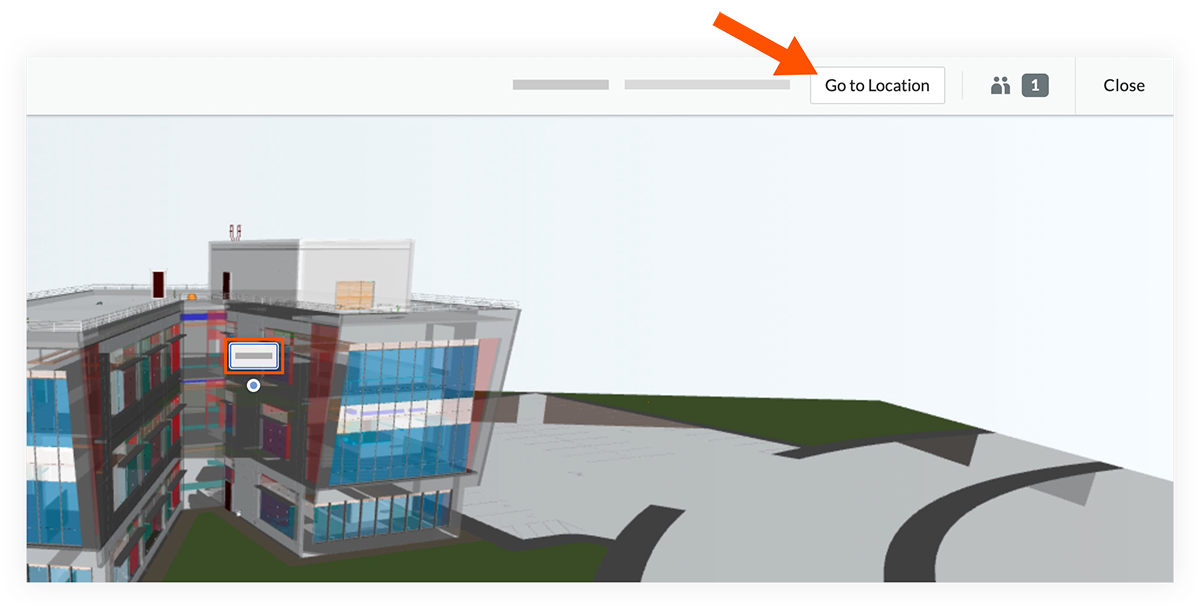
Navigate a Model Using the 2D Drawing View
- Click on the thumbnail of the drawing to open the 2D drawing view.
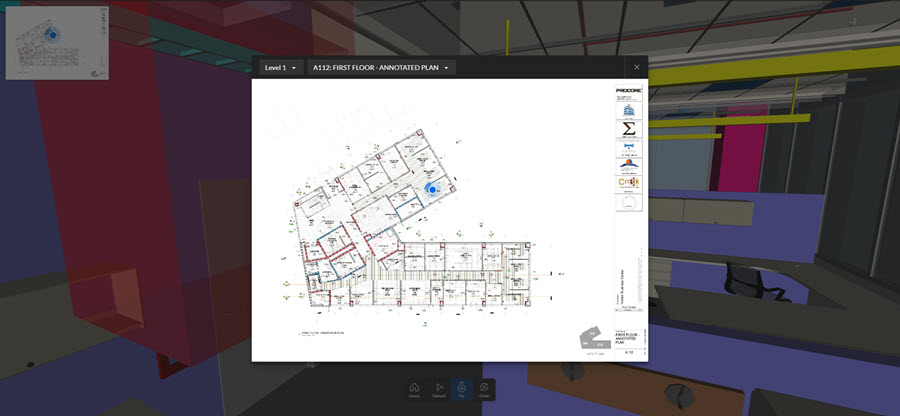
Note: The 'Default' option must be selected on the toolbar to access the model's drawing.
The following options are available in the 2D model view:- Scroll with your mouse to zoom in and out of the drawing.
- Click and drag with your mouse to pan across the drawing.
- Click on a location in the drawing to place a position marker.
The position marker will rotate in the same direction as the cursor.
- Click in the direction that you want to view in the 3D model.
- Double-click on the drawing to navigate to the location of the position marker on the 3D model.

