Email a Potential Variation for a Main Contract
Objective
To send a Main Potential Variation (PV) to a Procore user by email.
Background
A potential variation outlines the alterations that may need to be made to the current contract requirements and amounts. After you create a PV, use the steps below to send the PV to another Procore user by email. Typically, the recipient of this email will be the person responsible for approving the PV. This gives that recipient the ability to reply back to the email with a message that either confirms that the potential variation is approved or rejected. Any email replies to this message are captured and stored in the Emails tab of the variation.
Things to Consider
- Required User Permissions:
- 'Admin' level permissions on the project's Main Contracts tool.
- Additional Information:
- Recipients added to the 'To'' field must have a Procore user account in the Project Directory. See Add a User Account to the Project Directory.
- You can send the email to one or more users or to members of a distribution group. See Add a Distribution Group to the Project Directory.
Prerequisites
- The project's Main Contracts tool must be configured for 2- or 3-tier variations. See Configure the Number of Main Contract Variation Tiers and What are the different variation tier settings in Project Financials?
- The PV that you want to email must exist. See Create a Potential Variation for a Main Contract.
Steps
- Navigate to the project's Main Contracts tool.
- Locate the main contract that contains the PV that you want to send by email. Then click its Number link.
- Click the Variations tab.
- Open the PV you want to email by clicking View.
- Click Email.
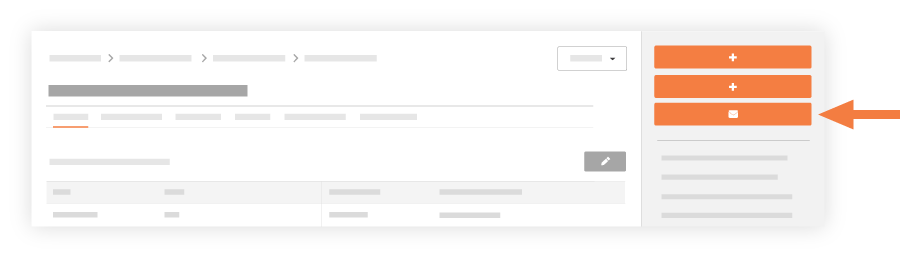
- Complete the following:
- To. Enter the name of the user you would like to email forward the variation to.
- CC. Enter the name of any users who would like to be copied on the email.
- Private. Check the box so that only users with 'Admin' permissions or those in the email distribution can view the email.
- Subject. Verify the subject. Procore populates this field automatically with the variation data. You can edit the subject as you want.
- Attachments. Attach any relevant documents or files.
- Message. Enter a message in the field.
- Click Send.
Any responses to the message appears in the Emails tab in the variation.

