View Specifications
Objective
To view a specification in the Project level Specifications tool.
Things to Consider
- Required User Permissions:
- 'Read Only' level permissions or higher on the project's Specifications tool.
Video
Steps
- Navigate to the project's Specifications tool.
- From the 'Specifications' tab, locate the specification you want to view.
- Click Info next to the spec section to reveal general information and any revisions.
Note: To open the actual file of the spec section in Procore's PDF viewer, see Open Specifications. - By default, the General tab appears.
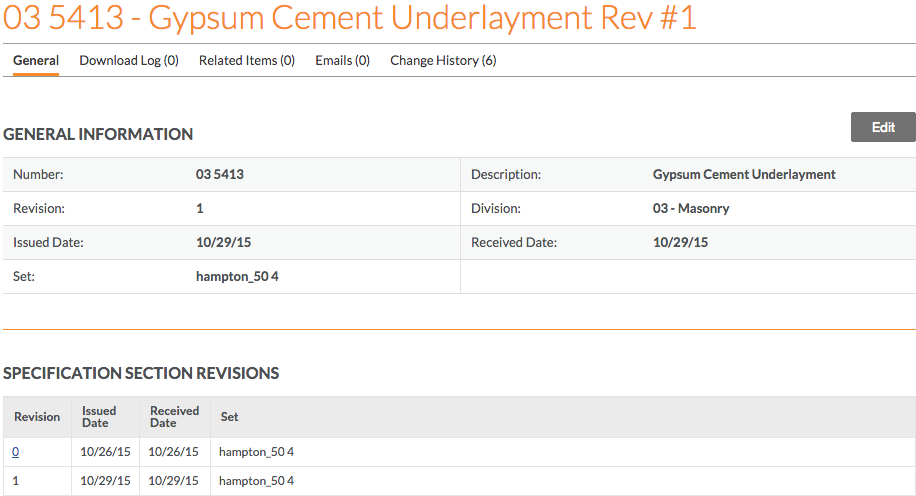
The following sections are visible on the General tab.- General Information
The following information is revealed for the spec section:- Number: The spec section number found in the spec book.
- Revision: The current revision number of the spec book. By default, Procore assigns the first revision number as 0 and subsequent revisions as 1, 2, 3, etc.
Note: The revision number ordering scheme depends on the project's configuration settings. To view revision details, see Specification Section Revisions. - Issued Date: The date that the spec section was issued for the project by the design team.
- Set: The set the spec section was originally added to when Uploading Specifications.
Note: This field cannot be edited. - Specification Section Obsolete: If the spec section has been marked as obsolete, a 'Yes' will appear in this field. See Mark Specifications as Obsolete.
- Description: The title of the spec section found in the spec book.
- Division: The division the spec section is categorised in.
- Received Date: The date the spec section was received by the MC, company or project team.
- Specification Section Revisions
The following columns are displayed to summarise any revisions that have been uploaded:- Revision
- Issued Date
- Received Date
- Set
- General Information
- Depending on your permission level, the following tabs are also available to view:
Download Log
Click the Download Log tab to view details about spec section downloads. It shows the number of times the spec section was downloaded, when the download occurred and by whom. To view this tab, you must have 'Admin' level permissions to the project's Specifications tool.
Related Items
Click the Related Items tab to view a list of all related items added by the Specification administrator (see Add a Related Item to a Specification). To view more detail about an item, click the link next to the desired description.
Emails
Click the Emails tab to view the email history for the spec section. See Email Specifications.
Change History
Click the Change History tab to view a historical summary of spec section modifications. This shows the date and time of each change and who made the change. It also shows the original value (changed from) and new value (changed to), if applicable.