Freeze or Unfreeze a Tenderer in Portfolio Financials
Objective
How to freeze or unfreeze a tenderer in a Tender Room in Portfolio Financials.
Background
"Freezing" a tenderer is a great way to seamlessly narrow the field and allow you to execute multiple rounds of tendering and can also be used as a "soft" rejection. For example, you can freeze tenderers that you do not intend to move forward with while you conduct further levelling on remaining tenderers. See How can I run a best and final round of tendering in Portfolio Financials?
When you freeze a tenderer, they will no longer be able to submit tender and will not see or be notified about any future tender form revisions, tender due date updates and document uploads. All communication and previous tender submissions are preserved and remain accessible for you. You can also unfreeze a tenderer later on if needed.
Things to Consider
- Required User Permissions:
- 'Limited' access to the project or higher.
Note: Users with 'Limited' access must be on the Tender Room Team for the project.
- 'Limited' access to the project or higher.
- Additional Information:
- Freezing a tenderer will lock all their information and they will not see any future changes to the tender form unless they are unfrozen.
- Unfreezing a tenderer will give them access to any documents, tender revisions or RFIs that were updated while they were frozen.
Video
Steps
- Navigate to the relevant Tender Room.
- Click Manage Tender.
- Continue the steps below depending on whether you are freezing or unfreezing the tenderer.
To freeze a tenderer:
- Click the vertical ellipsis
 icon on the vendor's card.
icon on the vendor's card. - Click Freeze.
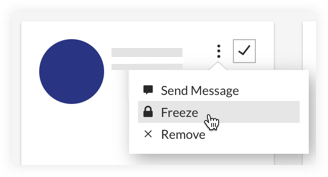
- Optional: Mark the checkbox next to 'Send a personalized message to [Vendor Name]' if you want to send the tenderer a message. From there, you can choose to edit the default Subject and Body text of the message.
- Click Freeze Tenderer or Freeze Tenderer and Send Message to confirm.
Note: The vendor's card automatically shows as unavailable on the Manage Tender page.
To unfreeze a tenderer:
- Click the vertical ellipsis
 icon on the vendor's card.
icon on the vendor's card. - Click Unfreeze.
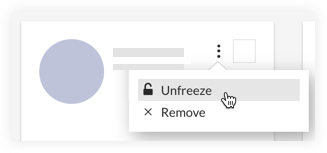
- Click Unfreeze Tenderer to confirm.

