Edit a Milestone in Portfolio Financials
Note
The information in this tutorial applies to accounts with the Portfolio Financials product in Procore. Reach out to your Procore point of contact for more information.Objective
To edit a milestone for a project in Portfolio Financials.
Background
The Milestones section in Portfolio Financials allows you to keep track of high-level milestones for the project, such as the 'Project Start' and 'Project End' dates. As the project progresses, you can edit the status and details of milestones as needed.
Things to Consider
- Required User Permissions:
- 'Full Access' to the project or higher.
Steps
To edit the name of a milestone:
- Navigate to the Project Page.
- In the Milestones section, click into the name that you want to edit.
Note: 'Project Start' and 'Project End' cannot be renamed. - Enter the updated name for the milestone.
- Click out of the field to save your changes.
To edit milestone details:
- Navigate to the Project Page.
- In the Milestones section, click the vertical ellipsis
 icon next to the milestone you want to edit.
icon next to the milestone you want to edit.
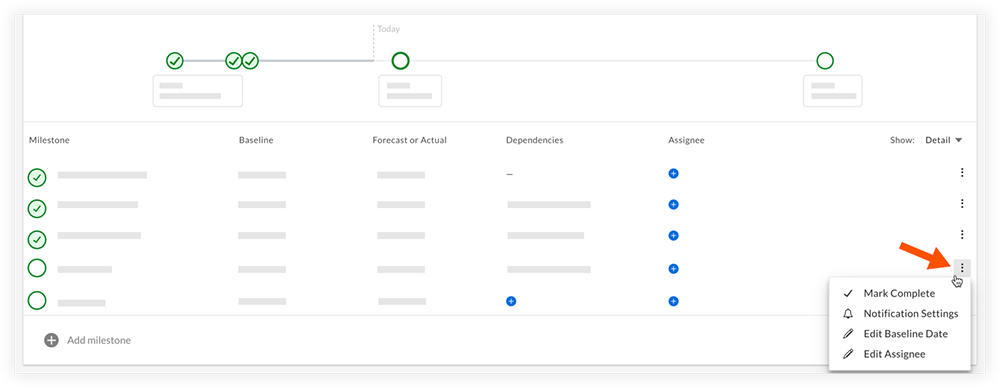
- The following components of a milestone can be edited:
- Completion status:
- To mark a milestone as complete, click Mark Complete. See Mark a Milestone as Complete in Portfolio Financials.
OR - To mark a completed milestone as incomplete, click Mark Incomplete.
- To mark a milestone as complete, click Mark Complete. See Mark a Milestone as Complete in Portfolio Financials.
- Notification settings:
- To update your individual email settings for the milestone, click Notification Settings. See Set Notifications for a Milestone in Portfolio Financials.
- Baseline Date:
- To edit the baseline date, click Edit Baseline Date.
- Click into the field to select a new baseline date.
- Click Save Changes.
- Assignee:
- To edit the assignee, click Edit Assignee.
- Click the Milestones Assignee drop-down menu and select an assignee from the list.
Note: If you want to remove an assignee from the milestone and not choose another assignee, select 'None' from the list. - Click Save Changes.
- Completion status:

