Documents: Visual Redesign of the Documents Tool
This announcement represents a single point in time. Future releases may impact the information below.
Feature Announced: December 18, 2019 / Feature Released: February 26, 2020
New Design and Layout for the Documents Tool
The Documents tool at the Project and Company level has been redesigned with a new layout. While no functionality has been removed, the new design offers several improvements and benefits, such as:
- A more efficient upload experience that reduces steps and allows you to drag and drop files directly to a selected file or folder (eliminating the needing to click New > File or Folder Upload).
- The ability to open and edit Microsoft® files in Office 365®.
- Improved visibility for 'Items You are Tracking', 'New Documents This Week' and 'Recycle Bin'.
- An updated information side panel that provides easy access to important information such as general file or folder information, permissions, tracking and file tags.
- New modals for managing permissions and tracking for a file or folder.
- The introduction of tickboxes to allow you to select multiple files or folders and easily perform actions in bulk.
- A cleaner layout that is easier to view and navigate.
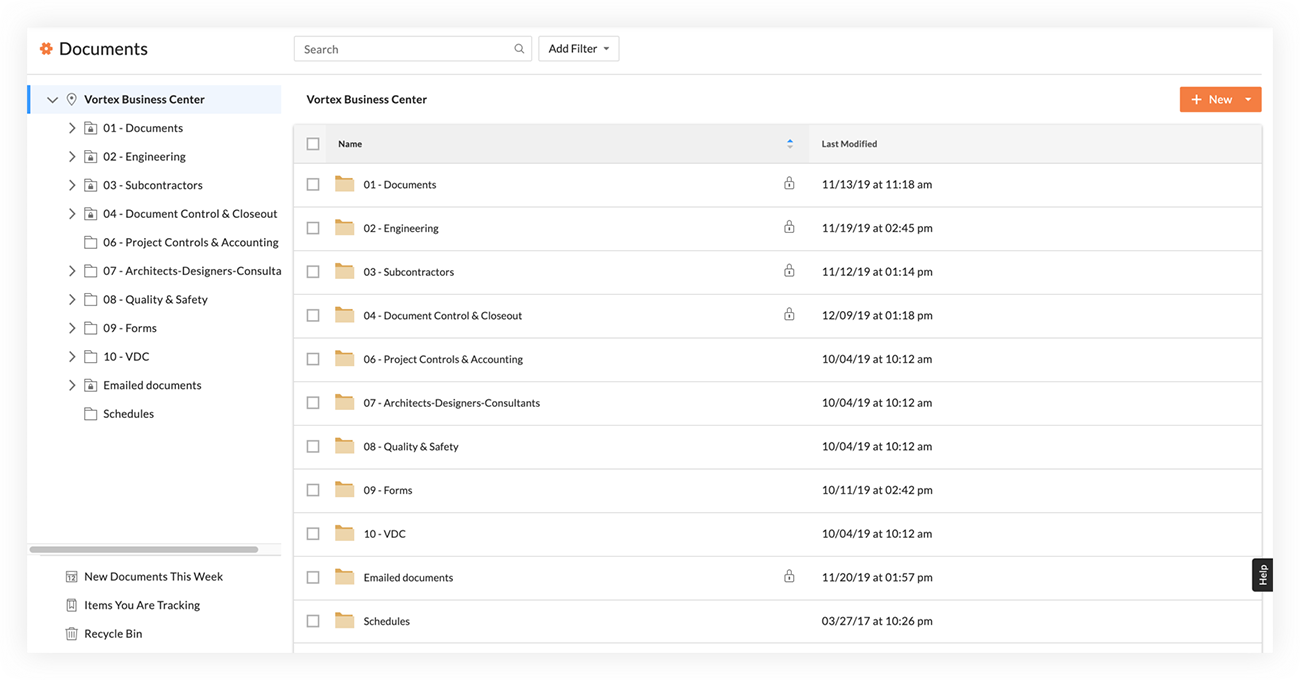
See details about the following:
- New Action Buttons
- Information Side Panel
- Viewing Files and Folders
- Uploading Files or Folders
- Uploading a New Version of a File
- Exporting a Folder's Contents
- Performing Bulk Actions
- Checking a File In or Out
- Easy Access to Important Documents
- Import Options and Procore Drive Download Link
- New Feature: Open and Edit Microsoft Word, Excel and Powerpoint Files in Office 365
New Action Buttons
|
|
|
|
The new action buttons for files or folders are accessible from multiple locations (shown in the images below):
- In the top banner when the file or folder is selected
- Across from the file or folder when hovering over its row
- In a list after right-clicking on the file or folder (see right image below)
Note: Additional actions are revealed after clicking the vertical ellipsis ![]() icon. If you have navigated through multiple levels of folders, an ellipsis
icon. If you have navigated through multiple levels of folders, an ellipsis ![]() icon can be clicked to view which folders you are currently under.
icon can be clicked to view which folders you are currently under.
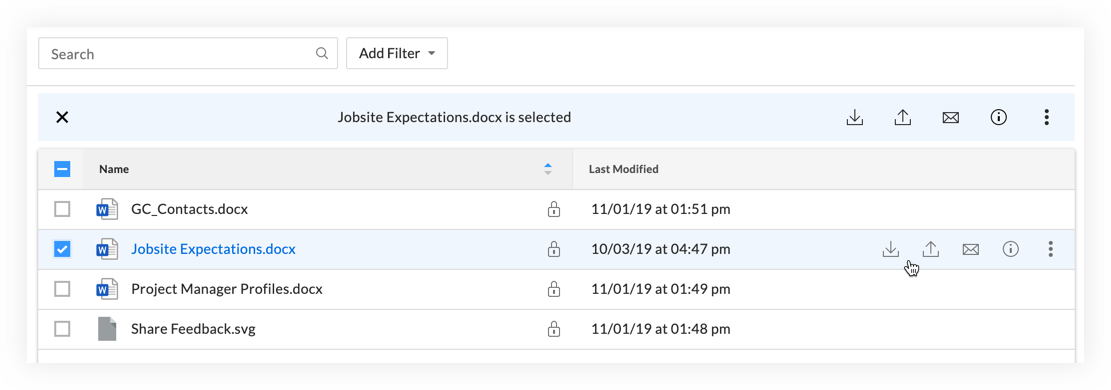 |
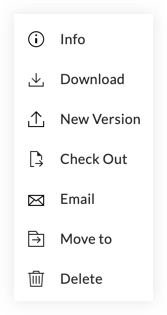 |
Information Side Panel
In addition to displaying important information about the selected file or folder, the Information side panel is where you can manage file information and settings, such as the Title and Description fields, as well as the Permissions, Tracking and File Tags sections. This is also where you can access the Download Log, Change History, Emails and Related Items.
When selecting one of these sections, a modal opens to allow for a cleaner and more intuitive experience when making changes or viewing information (see image on right below for managing permissions after marking a file or folder as Private).
Note: To open the Information panel, click the info ![]() icon when a file or folder is selected.
icon when a file or folder is selected.
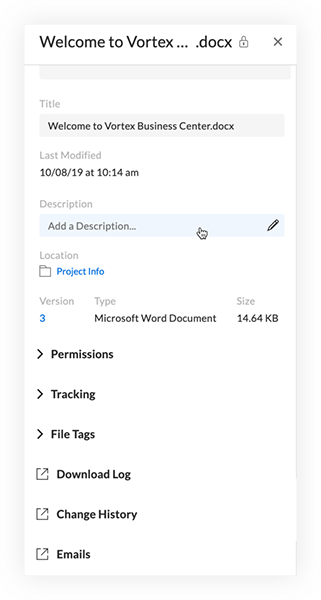 |
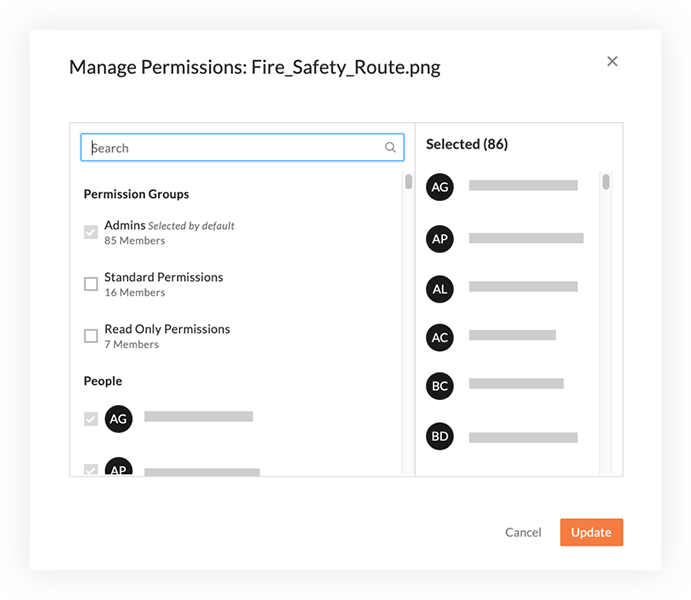 |
Viewing Files and Folder
When a file or folder is selected from the selection tree on the left, a set of icons are revealed so that you can perform different actions (as shown in the banner below). If the Information side panel is open, you can view important information about the file or folder.
Note: You can still open a file in the Documents tool viewer by clicking the filename link.
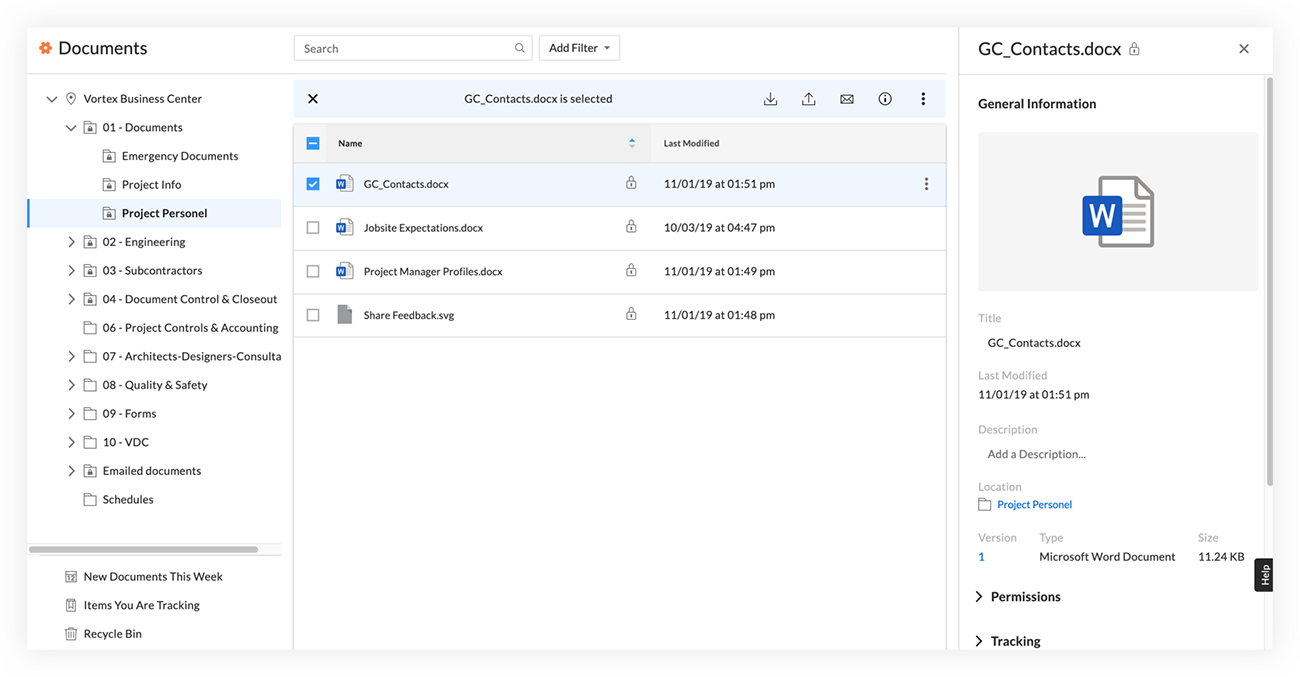
Uploading Files or Folders
You can still upload files or folders using the +New button, but you can now also upload items in one step by dragging selected items from your computer and dropping them onto the centre panel.
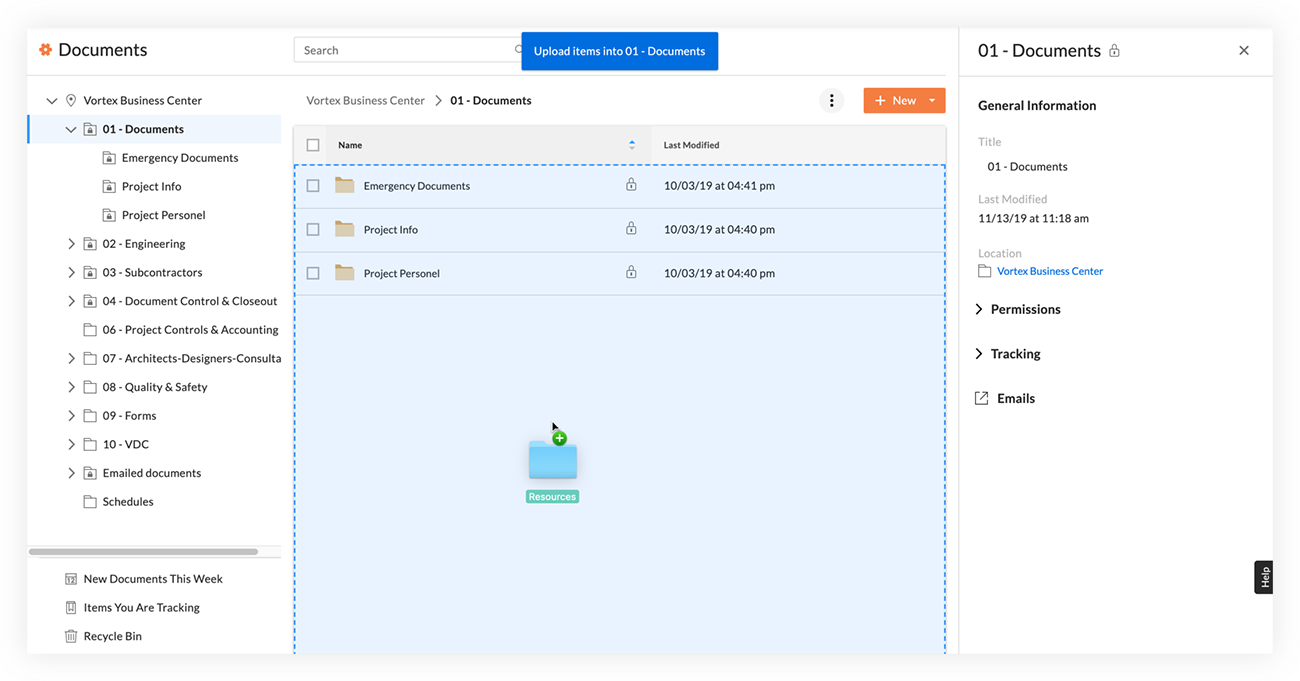
Uploading a New Version of a File
You can now upload a new version of a file by selecting (or right-clicking) the file and clicking the New Version ![]() icon.
icon.
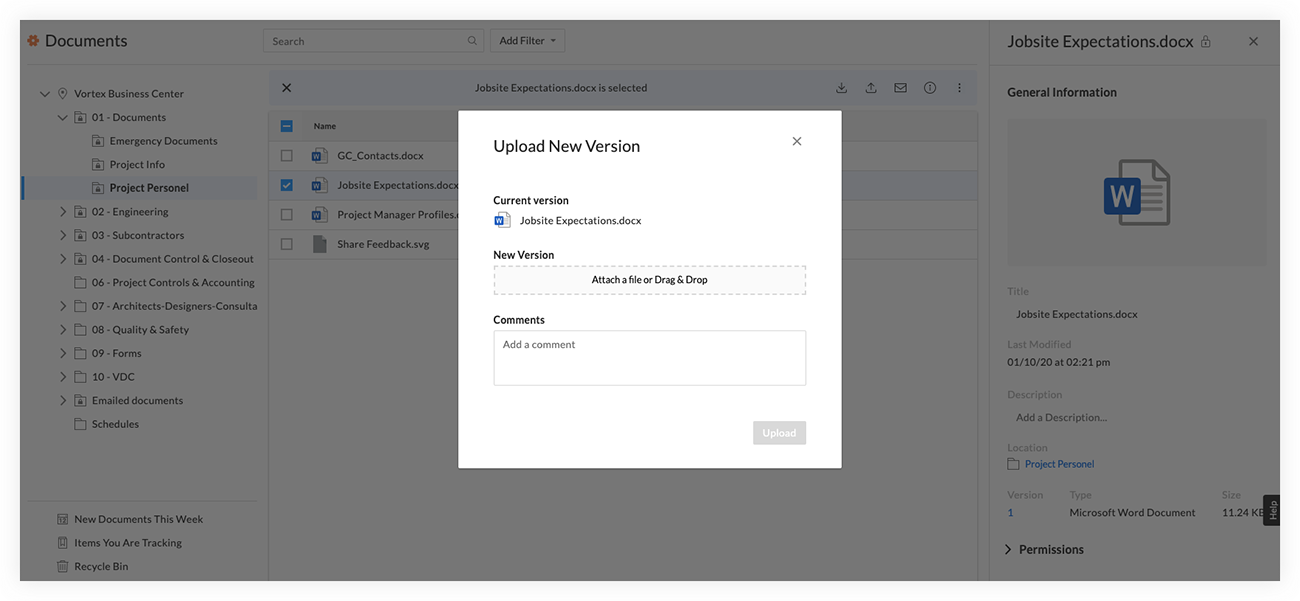
Checking a File In or Out
You can see the option to check a file out or in by clicking the vertical ellipsis ![]() icon (or by right-clicking to open the same menu) and clicking the relevant action.
icon (or by right-clicking to open the same menu) and clicking the relevant action.
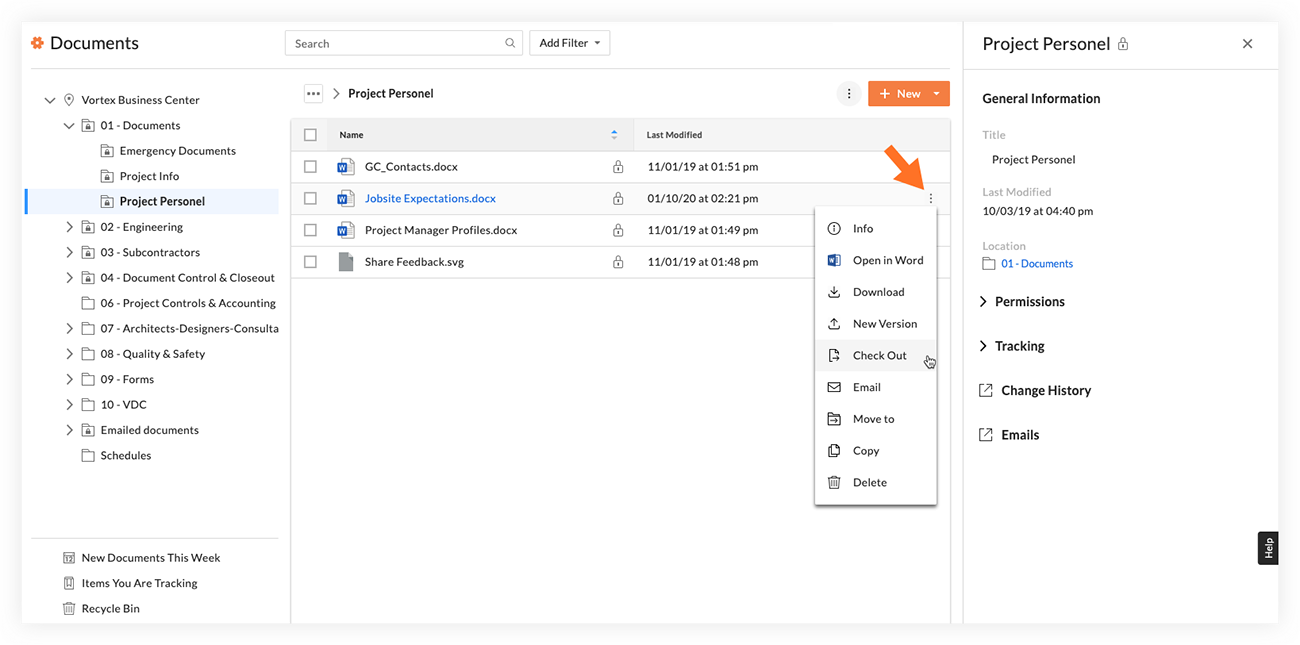
Exporting a Folder's Contents
The option to export a folder's contents to PDF or CSV is available after clicking the vertical ellipsis ![]() icon when a folder is selected, as shown below.
icon when a folder is selected, as shown below.
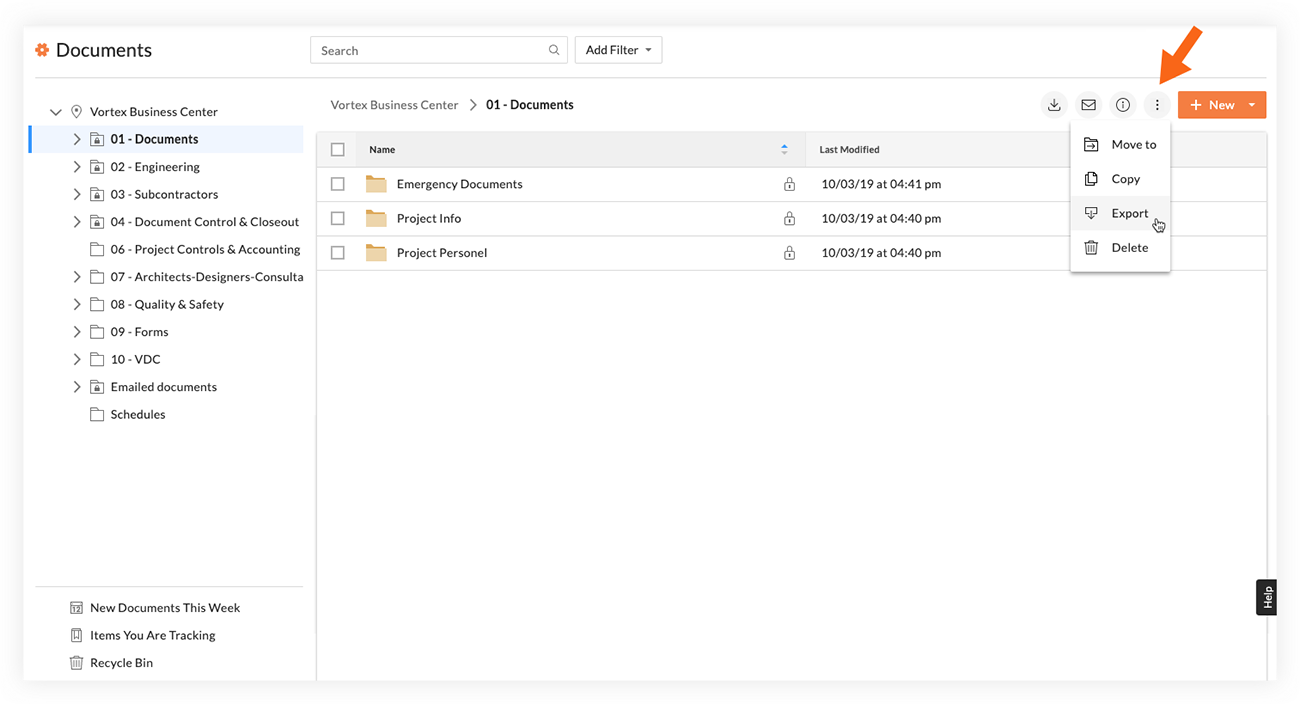
Performing Bulk Actions
You can select multiple files or folders to perform bulk actions for-- such as downloading, moving and deleting-- by marking the tickboxes next to them. For example, you can select multiple files and then click Download.
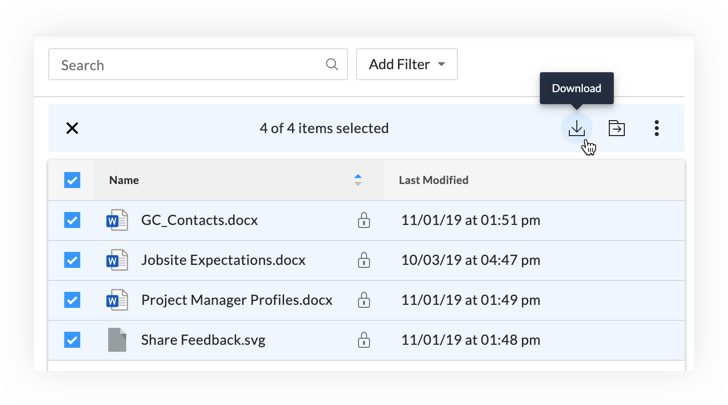
Easy Access to Important Documents
The New Documents This Week, Items You Are Tracking and Recycle Bin sections are now always viewable from the Documents page so that you can easily access them when necessary.
![]()
Note: Areas such as Permissions, Tracking and File Tags are now available in the Information side panel as outlined above.
Import Options and Procore Drive Download Link
The following resources have been moved to the Configure Settings page of the Project level Documents tool.
Note: You must have 'Admin' permissions to the Documents tool in order to access this page.
- Import Options: The inbound email address that can be used to email files to the Documents tool is now listed on the Configure Settings page. See Where can I find the email address to send site diaries, photos, documents and emails to Procore?
- Download Procore Drive: The link to download Procore Drive is now only be visible on the Configure Settings page, but users can also download Drive from here: Machine-Install Procore Drive.
New Feature: Open and Edit Microsoft Word, Excel and Powerpoint Files in Office 365
If you have a Microsoft Office 365 Business account, you can now open and edit Microsoft Word, Excel and Powerpoint files in Office 365 so that you can save any changes to Procore without needing to upload new versions.
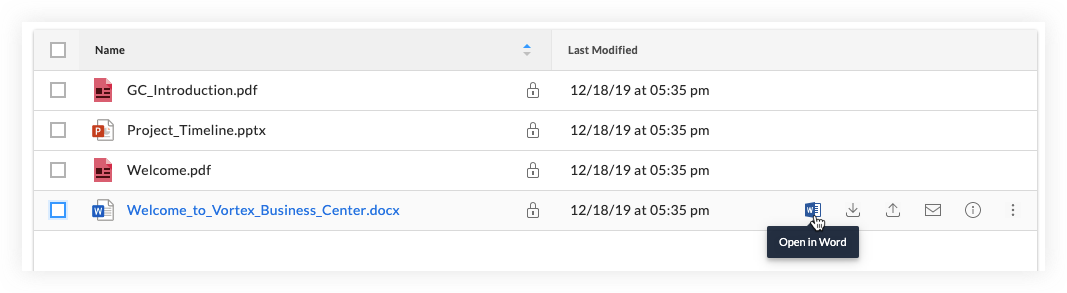
See the following resources for this new feature:
See Also
If you would like to ask questions or share any feedback, please contact support@procore.com.

