Add Company Equipment Entries (iOS)
Objective
To add company-owned equipment entries to your project using the Procore app on an iOS mobile device.
Background
In Procore, the Company Equipment registry contains the list of company-owned equipment that will be available for your site team to add and induct. From your mobile device, you can add existing equipment by serial number as it arrives on-site to verify Arrival Date, Next Service Date and Last Service Date information. You can also issue an induction number prior to completing the relevant checklist.
Things to Consider
- Required User Permissions:
- 'Read Only' level permissions or higher on the Company level Equipment tool.
- 'Standard' or 'Admin' level permissions on the Project level Equipment tool.
Prerequisites
Steps
- Navigate to the Equipment tool using the Procore app on an iOS mobile device.
- Tap the plus
 icon.
icon. - Tap into the Serial # field.
- Enter a serial number to search for existing equipment entries.
- Once you find a match, select the existing equipment from the list.
- Tap Next.
- Tap into the fields to add or verify the following information.
Note: An asterisk (*) indicates a required field.- Induction #*: Enter the item's induction number.
- Arrival Date*: Enter the date of the item's arrival.
- Next Service Date: Enter the item's next service date.
- Last Service Date*: Enter the item's most recent date of service.
Note: If the Last Service Date is in the past and the Next Service Date is in the future, these dates will be displayed with relevant attachments associated with the Maintenance Record for your site manager to verify. - Camera: Tap to take a new photo and attach it to your equipment entry.
- Attachments: Tap to attach Photos or Files from your local device to your equipment entry.
- Tap Save to add your entry.
Note: An Inspection will launch. - Select an inspection template for your equipment inspection.
- Tap in the fields to add any necessary information.
- Tap Save.
- Perform the inspection and sign if applicable.
- Tap Back to navigate back to the equipment item.
- Set the status of the equipment.

- Tap Equipment to return to the equipment list.
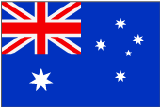 The (Legacy) Equipment tool was developed specifically for use by Procore customers in Australia and New Zealand. For documentation, visit the
The (Legacy) Equipment tool was developed specifically for use by Procore customers in Australia and New Zealand. For documentation, visit the