Add Equipment Entries (iOS)
Objective
To add equipment entries on an iOS mobile device.
Things to Consider
- Required User Permissions:
- To add new hired or subcontractor equipment, 'Standard' level permissions or higher on the Project level Equipment tool.
- To add or re-induct existing equipment,
- 'Read Only' level permissions or higher on the Company level Equipment tool.
AND - 'Standard' or 'Admin' level permissions on the Project level Equipment tool.
Note: 'Standard' level users can edit equipment entries they have created, but cannot edit company-owned equipment.
- 'Read Only' level permissions or higher on the Company level Equipment tool.
- Additional Information:
- To configure what items are created with the quick create
 icon, see Configure Quick Create Settings.
icon, see Configure Quick Create Settings.
- To configure what items are created with the quick create
Steps
- Open the Procore app on an iOS mobile device and select a project.
Note: This loads the Tools screen for the project. - Tap the quick create
 icon and select Equipment.
icon and select Equipment.
OR
Tap the Equipment (Legacy) tool and tap the create icon.
icon. - Tap into the Serial # field and enter a serial number to add new equipment or search for existing equipment.
- If you find a match, select the existing equipment from the list.
- Tap Next.
- Tap into the fields to add the following information.
Notes:- An asterisk (*) indicates a required field.
- If you selected an existing equipment item, not all fields will be available.
- Serial #*: Enter the serial number associated with the item.
- Ownership*: Indicate the ownership of the item.
- Owner/Supplier: Enter the item's owner or supplier.
- Type/Make/Model*: Select the item’s type, make and model. See Configure Advanced Settings: Company Level Equipment Tool.
Note: You can click "+ Create Model" to add a new model to your company's Make & Model list. - Year of Manufacture: Enter the year that the item was manufactured.
- Induction #*: Enter the item's induction number.
- Arrival Date*: Enter the date of the item's arrival.
- Next Service Date: Enter the item's next service date.
- Last Service Date*: Enter the item's most recent date of service.
- Camera: Tap to take a new photo and attach it to your equipment entry.
- Attachments: Tap to attach Photos or Files from your local device to your equipment entry.
- Click Save to add your entry.
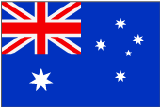 The (Legacy) Equipment tool was developed specifically for use by Procore customers in Australia and New Zealand. For documentation, visit the
The (Legacy) Equipment tool was developed specifically for use by Procore customers in Australia and New Zealand. For documentation, visit the