Search for and Filter My Time Entries (iOS)
Objective
To search for and filter My Time entries by item description using the Procore app on an iOS mobile device.
Things to Consider
- Required User Permissions:
- 'Standard' or 'Admin' level permissions on the Company level Timecard tool.
- Additional Information:
- My Time entries on a mobile device will be logged as a time entry in the Site Diary, Company Timecard and if Timesheets is enabled, Project and Company Timesheets tools.
Prerequisites
- Add a My Time Entry (iOS)
- To see My Time as an option on your project, you must be marked as an employee of your company. See How do I add someone as an employee of my company?
Steps
Search for My Time Entries
- Navigate to the My Time tool using the Procore app on an iOS mobile device.
- Tap the Search
 icon.
icon.
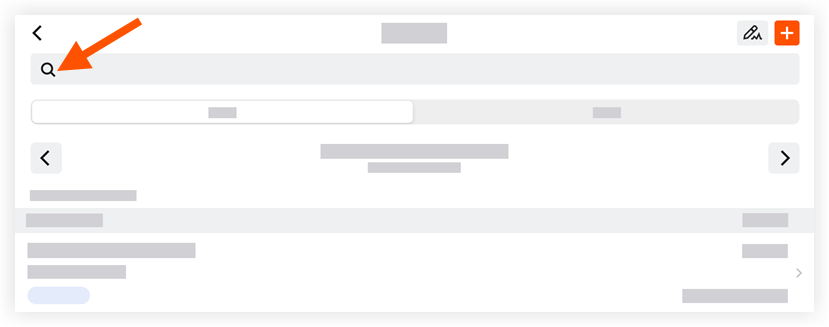
- Type a keyword or phrase into the search bar that matches the description of the My Time item for which you are searching.
- Tap an item to view more details.
Filter My Time Entries
- Navigate to the My Time tool using the Procore app on an iOS device.
- Tap to apply one of the following subtabs to filter your entries:
- Day: This view displays your My Time entries for the date selected.
- Work Week: This view displays your My Time entries for the work week selected.
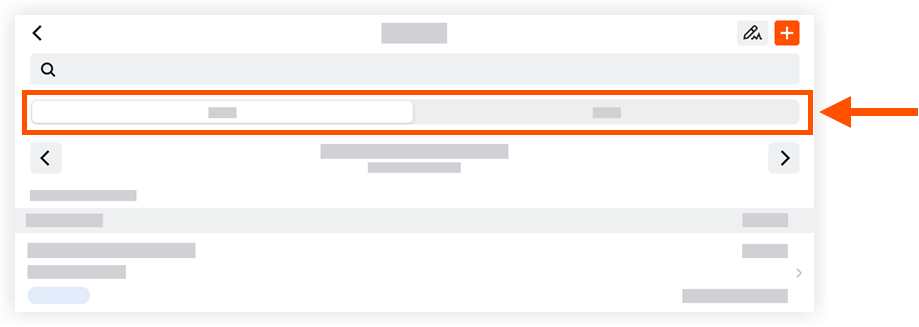
- Select the date of the time entry you are filtering for.
- Tap an item to view more details.

