Set the Default Change Management Configurations
Objective
To set the default variation configurations by editing or adding change reasons, change types and change event statuses.
Background
The change management configuration settings in the Company Admin tool let you create customised variation reasons, change types and change statuses. Users can then select your customised options when creating variations in Procore.
Things to Consider
- Required User Permissions:
- 'Admin' on the Company Admin tool.
- Additional Information:
- You cannot delete a change reason that is already associated with a variation.
Steps
Customise Variation Reasons
You can customise the change reasons that are available to your end users who create and edit variations. See Create a Commitment Variation (CV).
- Navigate to the Company Admin tool.
- Under Tool Settings, click Change Management.
- Under Change Reasons, do the following:
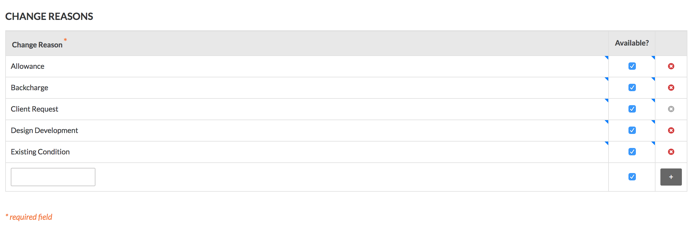
- To add a change reason, enter a reason in the box and click the Add (+) button.
- To edit an existing change reason, double-click the appropriate value in the table. Then type over the existing text with your new value.
Notes
- To see the system default change reasons, click here.
- The system's default reasons can be edited to match your team's specific change reasons and usage.
- To remove the change reason, click the delete
 icon.
icon.
Note: The system does NOT allow you to delete change reasons that are assigned to existing variations.
Customise Change Types
You can customise change types that are available to your users when working with change events. See Create a Change Event.
- Navigate to the Company Admin tool.
- Under Tools Settings, click Change Management.
- Under Change Types, do the following:
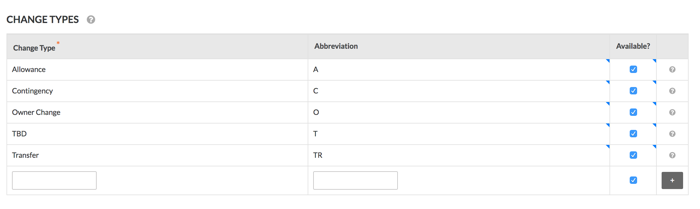
- To add a change type, enter a type in the box and click the Add (+) button.
- To edit an existing change type, double-click the appropriate value in the table. Then type over the existing text with your new value.
Notes
- To see the system default change types, click here.
- The default values in Change Types column cannot be edited. However, you can edit the values in the Abbreviations column.
- If you have created custom change types for your company, you may edit them.
- To remove a change type, click the delete
 icon.
icon.
Notes:- You cannot delete the system's default change type selections, only the custom ones that you create for use with your system.
- You cannot delete a change type if it has been associated with an existing change event.
- You can only set a change type when creating a change event, but you can filter by change types when looking at Main PCOs.
Customise Change Event Statuses
You can customise the statuses that are available to your end users when working with change events. See Create a Change Event.
- Navigate to the Company Admin tool.
- Click Change Management.
- Under Change Event Statuses, do the following:

- To add a change event status, type your desired text in the blank box. For example, type Revise and Resubmit. Then select one of the available status considerations (e.g., Open, Closed, Void, or Pending). Then click the plus (+) button.
- To edit an existing change event status, double-click the appropriate value in the table. Then type over the existing text with your new value (Note: You cannot edit the system's default change event status selections, only the custom ones that you create for use with your system).
- To make a status the default selection for a new change event, place a tick in the box. You can only select one box.
- To remove a change event status, click the delete
 icon.
icon.
Notes:- You cannot delete the system's default change event status selections, you can only delete the custom ones that you create for use with your company account.
- You cannot delete a change event status if it has been associated with an existing change event.

