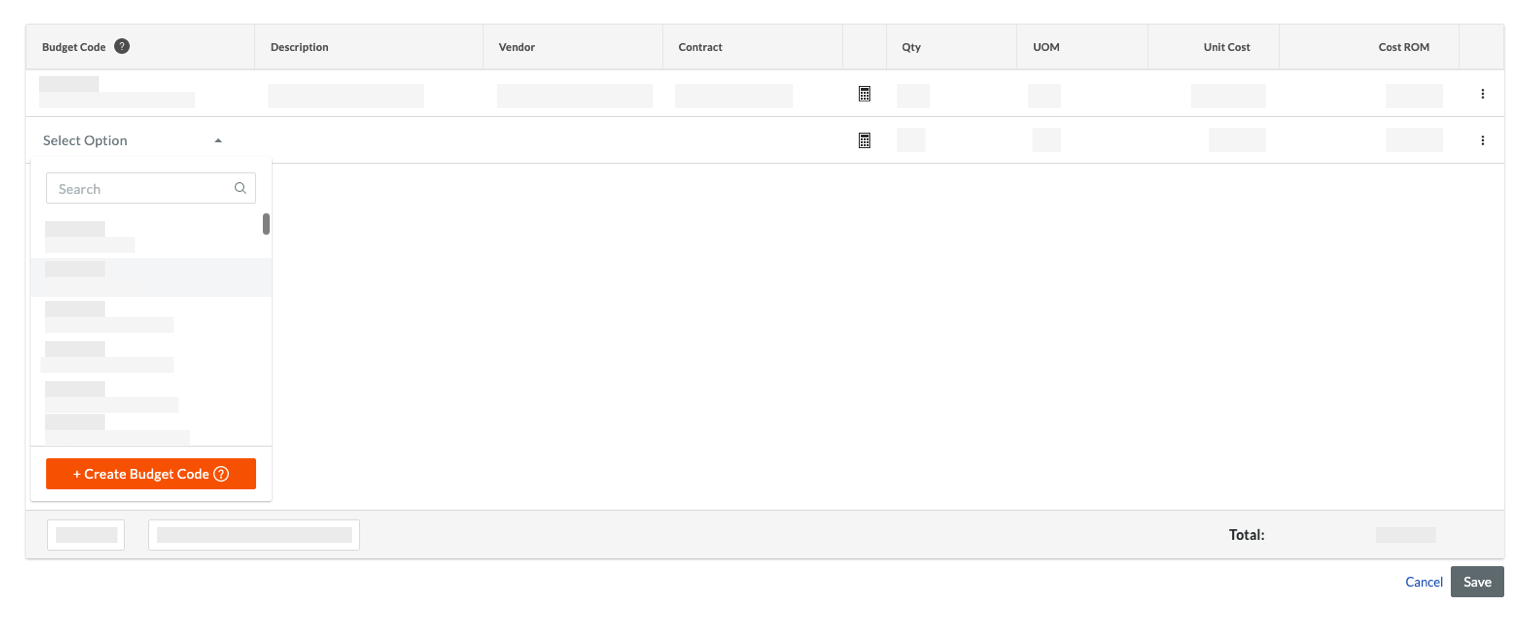(Legacy) Create a Change Event
Objective
To create a change event using the project's Change Events tool.
Background
On a construction project, a change event is any change that affects the original scope of a construction project. It can be any event that affects the scope of the work to be completed, causes a change to the project programme or results in unexpected costs. It allows your project's team members and stakeholders to prepare for a cost change before it becomes an actual cost.
Example 1: Create a Change Event to Establish a Variation
A change event can come from many sources and is an event that establishes the variation process. Examples include:
- Accommodating an owner request.
- Accounting for a design flaw.
- Addressing an unforeseen issue caused by a vague document or specification.
Example 2: Create a Change Event to Document a Backcharge
A change event can also be used to document a project condition that resulted in a backcharge. The intent of a backcharge is to recover the unforeseen expenses incurred when performing corrective actions that a party was contractually obligated to perform.
To ensure that you have fully documented the conditions that resulted in the backcharge, you can create a change event. Common scenarios for documenting backcharges this way include:
- Repairing something that a subcontractor damaged.
- Cleaning up an area that the subcontractor was obligated to clean.
- Replacing defective materials provided by the subcontractor.
- Reinstalling an incorrect installation performed by a subcontractor.
- Bringing a neglected issue into compliance with safety regulations.
- Providing unforeseen equipment rental and use costs.
With the Change Events tool in Procore, you can create a change event to record a reason for a change in a construction project. They also prepare project team members and stakeholders for the potential costs associated with the change event. After a change event is created, you can then send a Request for Quote (RFQ) to your subcontractors. Subcontractors can then respond to RFQs (or a main contractor can enter a response to an RFQ on the subcontractor's behalf). Included in the RFQ response is all the required documentation related to the change event's potential cost and programme impact. After your subcontractor's RFQs responses are reviewed, your project team has the information it needs to proceed with creating a Potential Variation (PV).
Things to Consider
- Required User Permissions:
- 'Standard' level permissions or higher on the project's Change Events tool.
Prerequisites
Steps
Create a Change Event
- Navigate to the project's Change Events tool.
- Click + Create.

- Under General Information, enter the following:
- Origin: Select one of the project tools to link the item from which the change event originated. See Which Procore tools can I use to create a change event?
- Change Event #: Procore automatically assigns numbers to change events in ascending order.
Note
- The default numbering scheme is 001, 002, 003 and so on.
- You can customise the numbering scheme for the change events on your project at any time by typing an alphanumeric numbering scheme over the default value. For example, CE001, CE1000, CE-1000 and so on.
- After customizing the numbering scheme, Procore uses your new scheme to assign numbers to new change events.
- Title: Enter a descriptive title for the change event.
- Status: Select a status for the change event from the drop-down list. To learn about Procore's default statuses, see What are the default statuses for change events in Procore?. Your Procore Administrator can also customise the options in this list. See Customise Change Event Statuses.
- Scope: Select one of the available scope options from the list: In Scope, Out of Scope or TBD. See What are the default scope options for change events in Procore?
- Type: Select TBD, Allowance, Contingency, Owner Change or Transfer to indicate the type of cost you are preparing for. See Set the Default Change Management Configurations.
- Change Reason: Select a reason for the change from the drop-down menu. See Set the Default Change Management Configurations.
- Description: Describe the event that may result in a change in costs.
- Attachments: Attach any relevant files.
- Main Contract (For Markup Estimates): Select a main contract to indicate which main contract’s markup settings should be used to calculate the markup on ROMs. This field will default to the lowest-numbered main contract.
- Optional: If you want to add line items to your variation now, follow the steps in Add Change Event Line Items.
- Click Create.
Add Change Event Line Items
Note: If the combination of the sub job, cost code and cost type are non-budgeted, a pop-up will appear asking to confirm to add these line items to the budget. If OK is selected, these line items will be added directly to the Budget with a "?" next to each line item. See Add a Partial Budget Line Item.