Respond to a 'Welcome to Procore' Email
Objective
To respond to an invitation to join Procore.
Background
If your employer or a company you do business with invites you to join their Procore organization as a user, you will receive an automated email message from the @procoretech.com domain with the 'Welcome to Procore' subject line. To respond to the email and join the Procore organization, follow the Steps below to log in to the Procore web application for the first time.
Things to Consider
- Required User Permission:
- To receive an invite to become a Procore user, a user with 'Admin' level permission to the Company Directory must do the following:
- Create a user account for you in their company's Directory tool. See Add a User Account to the Company Directory or Add a User Account to the Project Directory.
- Send an invitation to that person. See Invite or Re-invite a User to Procore.
- To receive an invite to become a Procore user, a user with 'Admin' level permission to the Company Directory must do the following:
- Additional Information:
- After sending an invite, the system sends the person an automated "Welcome to Procore" email from the @procoretech.com domain.
- If you are a new Procore user, you will be prompted to create a password. See the Steps below.
- If you are an existing Procore user, you will NOT be prompted to create or reset your password
- For security reasons, the Get Started link in the "Welcome to Procore" email and any follow-up invitations set to expire three (3) days after the email is sent or after a user clicks the link once.
- If the recipient does NOT respond to an invite, the system sends follow-up invitations using this programme:
- One (1) at three (3) days
- One (1) at seven (7) days
- One (1) at fourteen (14) days
Note: After fourteen (14) days, no further reminders are sent. You can re-invite people who don't respond to your invites. See Invite or Re-invite a User to Procore.
- After sending an invite, the system sends the person an automated "Welcome to Procore" email from the @procoretech.com domain.
Examples
Welcome Email for a Company's Procore Account
The example below shows you what an invite to a company's Procore account looks like.
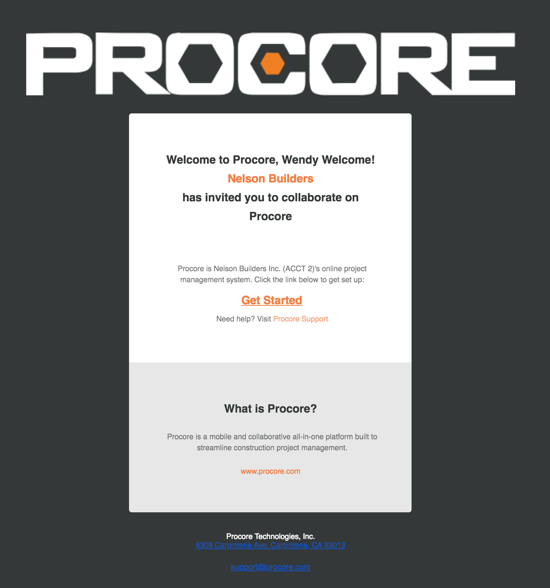
Welcome Email for a Company's Procore Project
The example below shows you what an invite looks like for a Procore project looks like.
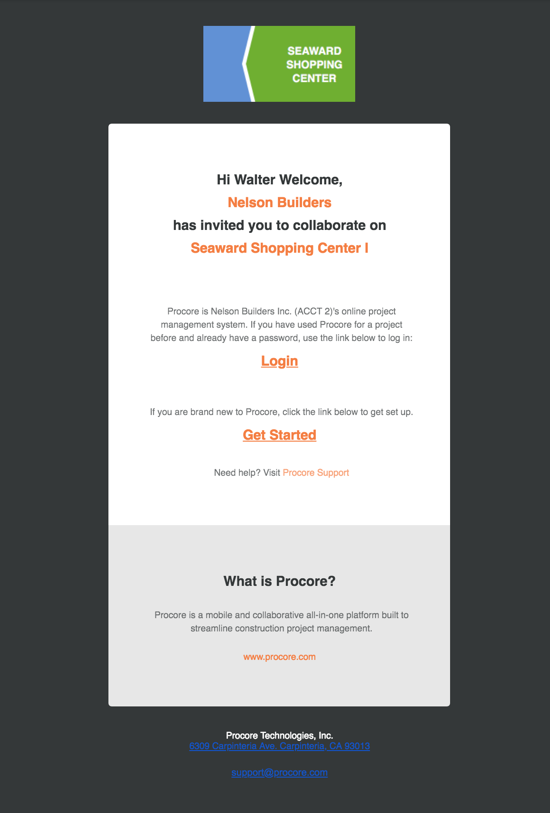
Steps
- Open the welcome email.
- If you are brand new to Procore, click Get Started.
Note: If you have used Procore for a project in the past and already have a password, click Login. Then continue with How to Log in to Procore Web (app.procore.com). - Enter a password in the Password field.
The password must meet the following requirements: - As your password begins meeting the password requirements, the circles next to the requirements are marked.
Note: In the image below, the password still needs a special character.

- Enter the same password again in the Confirm field.
- If you want to subscribe to Procore's Construction Newsletter and receive information about product updates, mark the checkbox.
- Click Set Password.
The system will log you into Procore using your email address and new password.

