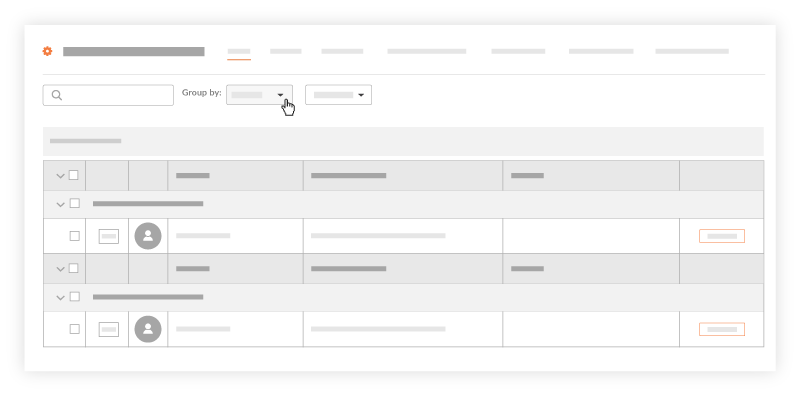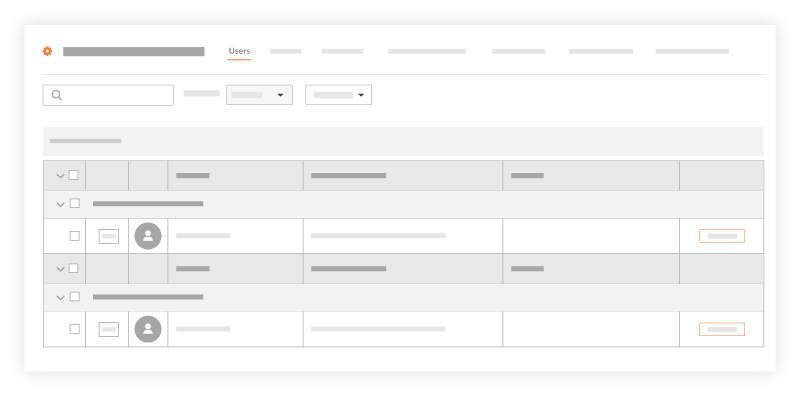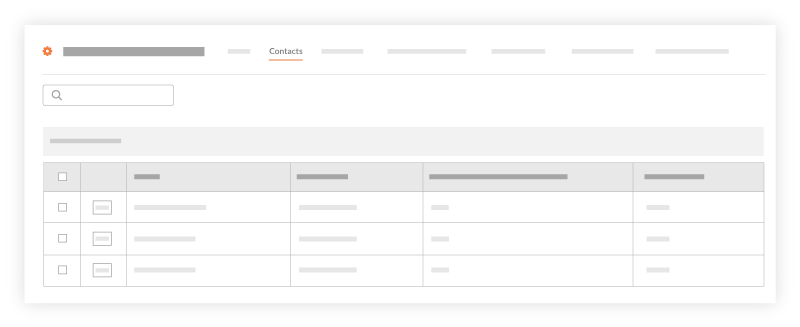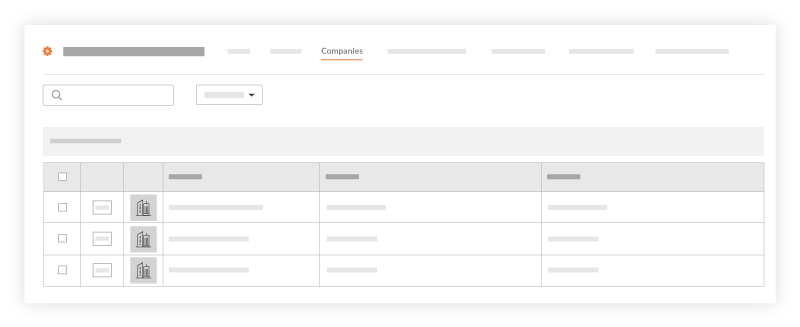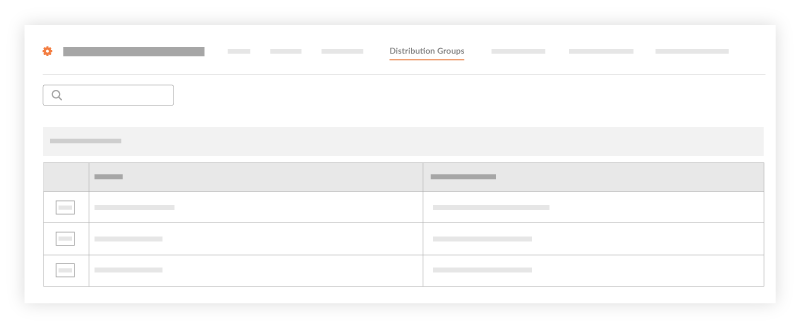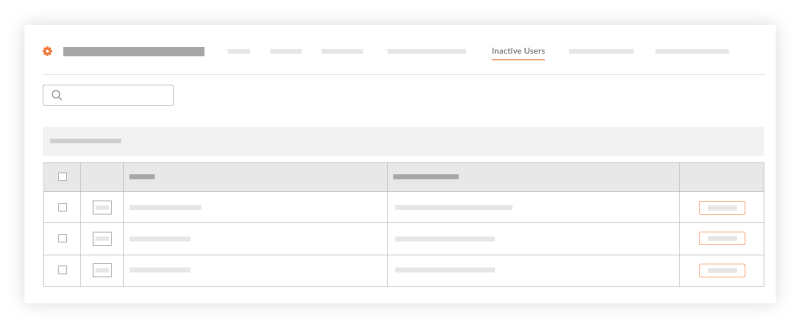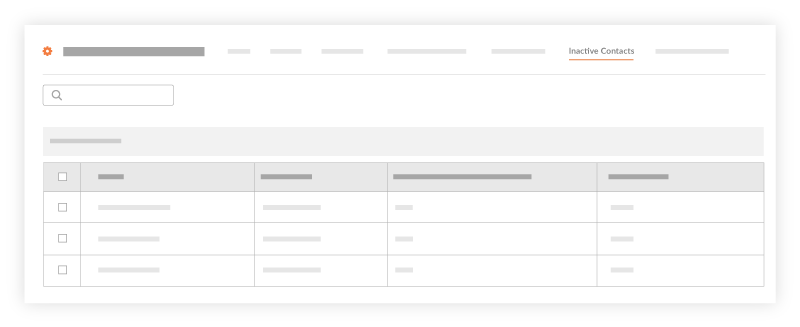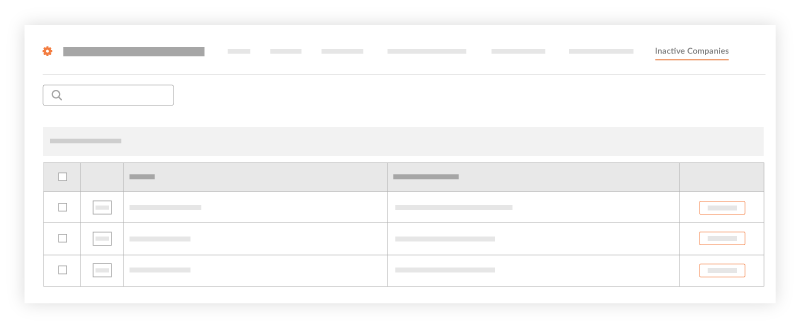Search and Filter the Company Directory
Objective
To use the search features to locate a user, a contact, a company or a distribution group in the Company level Directory tool.
Things to Consider
- Required User Permissions:
- To view and search for Users, Contacts, Companies and Distribution Groups:
- 'Read Only' level permissions or higher on the Company level Directory tool.
- To view and search for Inactive Users and Inactive Contacts:
- 'Read Only' or 'Standard' level permissions on the Company level Directory tool with the 'Create and Edit Users' granular permission enabled on your permissions template.
OR - 'Admin' level permissions on the Company level Directory tool.
- 'Read Only' or 'Standard' level permissions on the Company level Directory tool with the 'Create and Edit Users' granular permission enabled on your permissions template.
- To view and search for Inactive Companies:
- 'Read Only' or 'Standard' level permissions on the Company level Directory tool with the 'Create and Edit Companies' granular permission enabled on your permissions template.
OR - 'Admin' level permissions on the Company level Directory tool.
- 'Read Only' or 'Standard' level permissions on the Company level Directory tool with the 'Create and Edit Companies' granular permission enabled on your permissions template.
- To view and search for Users, Contacts, Companies and Distribution Groups:
- Additional Information:
- The search function respects any selected filter parameters and only searches for items within the filtered results.
- The 'Contacts' and 'Inactive Contacts' tabs are populated with contacts created from one or more projects' Incidents and Crews tools. If your company hasn't created any contacts (or doesn't have any projects with either of these tools enabled), the 'Contacts' and 'Inactive Contacts' tabs will be empty.
Steps
- Switch Between Views in the Company Directory
- Search the Company Directory
- Add Filters to the Company Directory
- Group Users by Company in the Company Directory
Switch Between Views in the Company Directory
Search the Company Directory
- Navigate to the Company level Directory tool.
- Click the desired tab. You have these choices: Users, Contacts, Companies, Distribution Groups, Inactive Users, Inactive Contacts, and Inactive Companies.
- In the Search field, type your desired criteria.
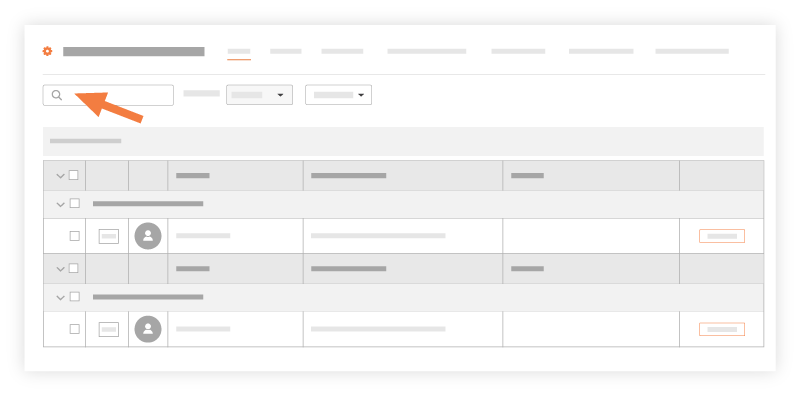
- Press ENTER or click the magnifying glass in the Search field.
Notes:- To learn more about search, see What fields are searched in the Directory tool?
The system reveals any items matching your entered criteria.
Add Filters to the Company Directory
- Navigate to the Company level Directory tool.
- Click a supported tab. You have these choices: Users or Companies.
Note: Adding filters is NOT supported on the Contacts, Distribution Groups, Inactive Users, Inactive Contacts or Inactive Companies tabs. - Click the Users tab. Then, select one of these options from the Add Filter drop-down list:
- Permission Template (Default). This filters the list of users by the default permission template that is assigned to the user. See Manage Project Permissions Templates.
Note: Only users with 'Admin' level permissions on the Company level Directory can apply this filter. - Trades. This filters the list of users by the Trade associated with the user's company record. See Add a Custom Trade.
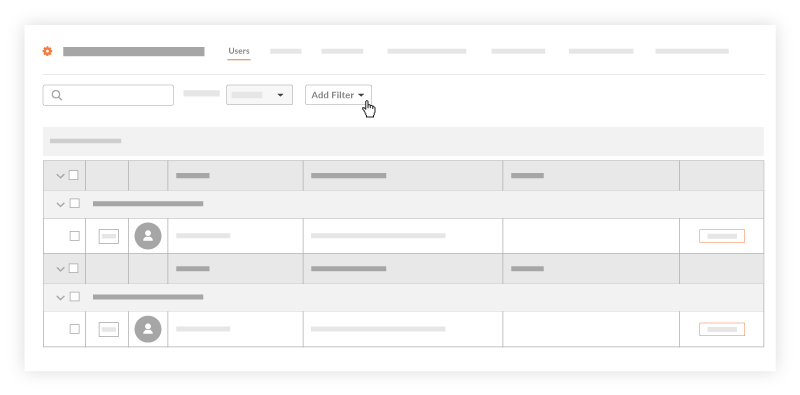
- Permission Template (Default). This filters the list of users by the default permission template that is assigned to the user. See Manage Project Permissions Templates.
- Click the Companies tab. Then, select one of these options from the Add Filter drop-down list:
- To filter results by your company's cost code list, choose [Company Name] Cost Codes. See Add Company Cost Codes.
- If your Procore Administrator has enabled a Procore + ERP Integration, choose [ERP Integration Name] Cost Code. This filters the list by the cost codes that have been configured for your specific integrated ERP system. See Configure Cost Code Preferences for ERP Integrations.
- If your Procore Administrator has set up trades for use with your company's Procore account, choose Trades. See Add a Custom Trade.
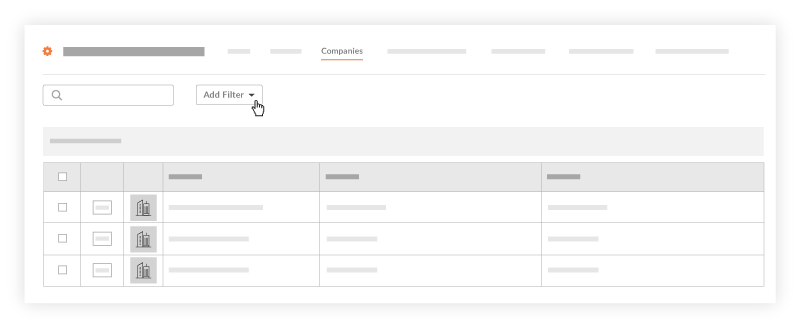
Group Users by Company in the Company Directory
- Navigate to the Company level Directory tool.
- Click the Users tab.
- From the Group By list, choose Company.
Note: The Group By list is only available on the Users tab.
This sorts the users in the list by the company they are associated with.