Add a User Account to the Company Directory
Objective
To add a user to the Company Directory.
Background
In Procore, a user is a person who has a profile set up in a Procore Directory. Procore identifies unique users by their login email address. Because of this, the same login email address can't be used for more than one user profile in a company's Directory.
Users can be added to a company's Procore account in the Company level Directory tool or in the Project level Directory tool. This tutorial explains how to add users in the Company level Directory tool.
Things to Consider
- Required User Permissions
- Users with the appropriate permissions can add users in the Project level Directory tool, which automatically adds the new users to the Company level Directory tool. See Add a User Account to the Project Directory.
- If you do not want to show the 'Is Employee' field when creating a user, you can create or edit the configurable fieldset for the Directory to hide the field. Hiding the field also removes it from the user's detail page.
- Limitations:
- Users cannot be deleted from your company's Procore account. Users can be inactivated by other users with the appropriate permissions. See Inactivate a Batch of User Accounts in the Company Directory.
Steps
To add a user to the Company Directory, complete the tasks below:
- Add a User
- Update the User's Company Information
- Update the User's Contact Information
- Update the User's Company Permissions
- Add the User to the Company Distribution Groups
- Update the User's New Project Settings
- Update the User's Current Project Settings
- Save the User's Record
Add a User
- Navigate to the Company level Directory tool.
- Click Add User.
- Complete the form:
- First Name. Enter the new user's first name.
- Last Name. Enter the new user's last name.
- Email Address. Enter the new user's email address. This will be the email that they use to log in to Procore. The email address must be added using the proper format (e.g., jsmith@example.com).
- Project Permissions Template (Default). Select an option from the drop-down list:
Note: Users with the granular permissions can only assign other users assignable permissions templates.- Apply Permission Template Later. Select this option to define the user's permissions to Project level tools later. If you select this option and a project permissions template is not applied, users with 'Admin' level permissions on the Project level Directory tool can adjust this user's permissions in the configuration settings pages for individual Project level tools.
OR - Select a project permissions template from the drop-down menu.
Note: Only global permission templates can be selected when adding a user account in the Company level Directory, but you can assign a project specific permission template when editing the user's account in either of the Company level or Project level Directory tools. See Assign a Project Permissions Template to a User in the Company Directory and Assign a Project Permissions Template to a User in the Project Directory.
- Apply Permission Template Later. Select this option to define the user's permissions to Project level tools later. If you select this option and a project permissions template is not applied, users with 'Admin' level permissions on the Project level Directory tool can adjust this user's permissions in the configuration settings pages for individual Project level tools.
- Company Permissions Template. Select one of the following options:
- Apply Permission Template Later. Select this option to define the user's permissions to Company level tools later. If you select this option and a company permissions template is not applied, users with 'Admin' level permissions on the Company level Directory tool can adjust this user's permissions in the configuration settings pages for most individual Company level tools.
OR - Select a company permissions template from the drop-down menu. See Create a Company Permissions Template.
- Apply Permission Template Later. Select this option to define the user's permissions to Company level tools later. If you select this option and a company permissions template is not applied, users with 'Admin' level permissions on the Company level Directory tool can adjust this user's permissions in the configuration settings pages for most individual Company level tools.
- Company. Search for the user's company, then select the company.
- Optional: Select whether the user is an employee of your company.
- Click Create.
You are redirected to the user's profile in the Company level Directory where you can update their company information, personal information and other project settings as described below.
Update the User's Company Information
There are two (2) options for updating a user's company information:
Option 1: Search for a Company Match
- Click the Company Name drop-down list.
- Type the company name in the Search box.
- Select the matching company from the results.
- Click Use Company Information to auto-populate any existing information into the user's profile (i.e., Company Address, City, Country, County, Postcode, Business Phone, Ext and Business Fax).
Option 2: Create a New Company
This task can only be completed by users with 'Admin' level permissions on the Company level Directory tool or by users with 'Read Only' or 'Standard' level permissions on the Company level Directory tool with the 'Create and Edit Companies' granular permission enabled on their permissions template.
Important! When adding a new company to a project, we recommend that you pay close attention to how existing vendor/company records are spelled across all your company's Procore projects (e.g., 'ABC Concrete' vs 'ABC Concrete LLC'). Any unique data entry for the Company Name can result in the presence of two or more unique records for a single entity in the Company Directory. To learn more, see What happens if I have duplicate entries in the Procore Company Directory?.
- Click the Company Name drop-down list.
- Click Create New.
- Enter the following information:
- Company Name. This is a required field. Type the full name of the company in the box.
- DBA. Enter the company's Doing Business As name.
- Business Phone. Enter the company's business telephone number.
- Fax. Enter the company's business facsimile number.
- City. Enter the company's city.
- Postcode. Enter the company's postcode.
- Country. Select the company's country from the list.
- County. Select the company's county from the list.
- Click Create.
Update the User's Contact Information
- Click Copy to Personal Information under 'Company Information' if the user's contact information is the same as the company's contact information.
- If the user's contact information is different from the company information that you entered above, modify the user's contact information.
- Address. If the user works in a location that is different than the company address, update the user's address here.
- City. Type the name of the city associated with the user's address.
- State. Select the desired state from the drop-down list.
- City. Select the desired city from the drop-down list.
- Postcode. Enter the postcode in the text box.
- Business Phone. Enter the user's business phone number.
- Business Fax. Enter the user's fax number.
- Mobile Phone. Enter the user's mobile telephone number.
- Job Title. Enter the user's job title.
- Project Roles. Select the user's role on the project. To create these options, see Add Custom Project Roles.
- Tags/Keywords. Enter any tags and keywords to make searching for the user in the Project Directory easier. For example, if they specialise in Best Value Source Selection (BVSS), you might want to enter the acronym BVSS. This is a free-text field, so you can create your own tag/keyword classification system to meet your organisation's specific needs.
- Active? This setting can only be changed in the Company Directory.
- Classification. Select a classification from the drop-down list. To learn which Procore tools interact with classifications, see Which Procore tools support 'Classifications'?
- Send This User Messages. Select Via Email or Not at All from the drop-down menu. If you will be designating this user as an payment application contact, always select Via Email to ensure that any payment application-related messages are sent. For details, see What is a payment application contact?
- Is Employee Of [Company Name]? Place a tick if the user is an employee of your company. Leave the tick blank if the user is employed by another business entity.
- Is an Insurance Manager of [Company Name]? If this user is also your company's Insurance Manager, place a tick in this box. To learn more, see Designate an Insurance Manager for Your Procore Company.
- Attachments. Click Attach File(s) or use a drag-and-drop operation to move file from a computer or network location into Procore.
Update the User's Company Permissions
- Scroll to the 'Company Permissions Templates' section.
- Select a company permissions template from the drop-down menu (recommended) or select Do Not Apply a Permission Template.
Note: Users with the granular permission can only grant permissions to company tools by assigning users to an assignable permissions template. - If you do not want to apply a company permissions template, click the button under the permission level you want to provide for each tool you want the user to have access to.
Notes:- Only company Directory Admins can grant permissions this way.
- Procore's default setting provides users with 'Read Only' permission to the Portfolio tool, which allows the user to view all of the projects they have been added to.
Note
To make the user a Company Administrator, select 'Admin' permissions for the Company level Directory tool. This gives them 'Admin' level permissions for all Company level tools and Project level tools for projects that they are added to.
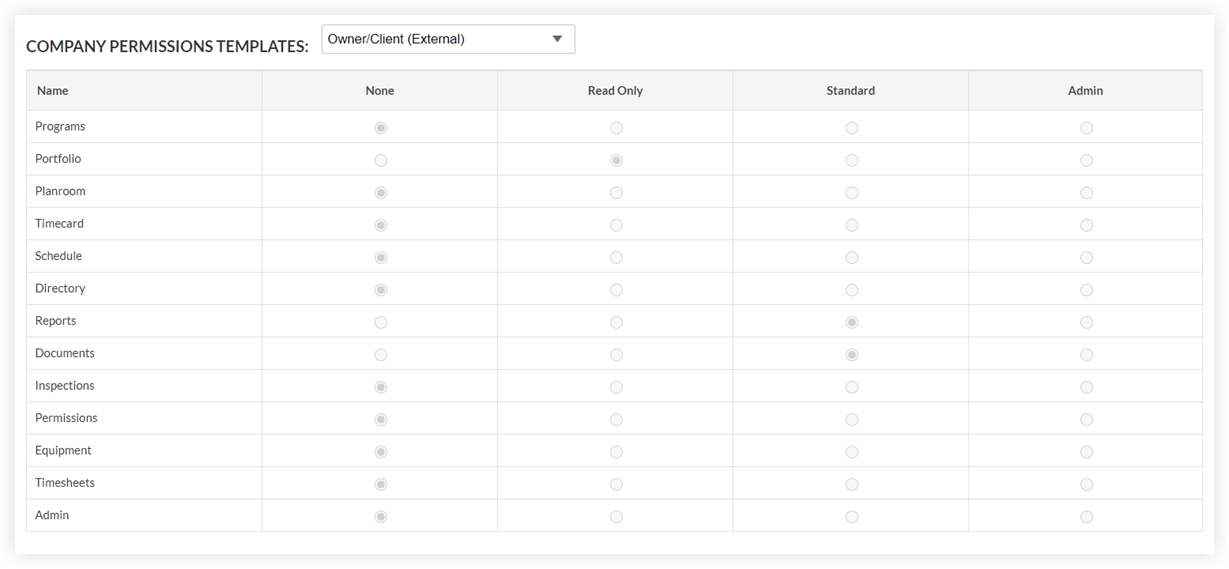
Add the User to the Company Distribution Groups
If your company has created any distribution groups, they will appear in this table. Mark the tick for the distribution group to add the user to that group. If the table is empty, you must first create distribution groups. See Add a Distribution Group to the Company Directory.

Update the User's New Project Settings
- Scroll to New Project Settings.

- Click Select Default Template to select a default project permissions template for the user.
Note: Users with the granular permissions can only assign other users assignable permissions templates. - Mark the tickbox to Add [User] to All New Projects.
Note: This task can only be completed by users with 'Admin' level permissions on the Company level Directory tool. - Mark the tickbox to Allow [User Name] to Create New Projects.
Note: This task can only be completed by users with 'Admin' level permissions on the Company level Directory tool.
- Click Select Default Template to select a default project permissions template for the user.
- Continue and Update the User's Current Project Settings.
Update the User's Current Project Settings
- Scroll to 'Current Project Settings'.
- To change the user's permissions template for a specific project, see Change a User's Project Permissions Template in the Company Directory.
- Scroll to 'Projects [User Name] Does Not Belong To'.
- To add the user to a project, click Add next to a project.
Notes:- Users with the granular permissions can only add other users to projects that they belong to.
- When added to a project, the user is automatically added to the corresponding Project Directory.
- To add the user to a project, click Add next to a project.
- Continue with Save the User's Record.
Save the User's Record
Depending on whether the account is new or existing, click one of the following buttons:
- Click Save and Send Invitation when:
- You want to invite the new user to join your project.
- The user has NOT previously logged into Procore.
- Click Save & Send Notification when:
- You want to notify an existing user of a change.
- The user has previously logged into Procore.
- Click Save when:
- You want to save the new user account.
- You are NOT ready to send the user an invitation to join Procore.
You can also re-invite a user at a later time. See Invite or Re-invite a User to Procore.

