Configure Advanced Settings: Company Level Equipment Tool
Objective
To set preferences for the company’s Equipment tool.
Background
You can configure certain settings in the Company level Equipment tool that will then be used in the Project level Equipment tool.
Things to Consider
- Required User Permissions:
- 'Admin' level permissions on the company’s Equipment tool.
- Additional Information:
- An equipment type or model cannot be deleted if it is tied to a company or project level equipment entry.
- An equipment category cannot be deleted until all types tied to it have been deleted.
- A piece of equipment cannot be deleted until all models tied to it have been deleted.
- You will be able to edit a category, type, make and model at any time
Prerequisites
- You must be a Procore customer in Australia or New Zealand.
- Your company's Procore Administrator must submit a request to add the Equipment tool to your company's Procore point of contact.
Steps
Category & Type Configuration
- Navigate to the company's Equipment tool.
- Click the Configure Settings
 icon.
icon. - Under 'Settings', click Category & Type Configuration.
Note: This page is defaulted to open upon clicking the Configure Settings icon.
icon.

- Under 'Equipment Category', enter in any equipment categories you want to add to your company and projects Equipment items list,(e.g. Earth Moving).
- Click Create.
- Under each category name, enter a type (such as Excavators).
- Click Create.
Your changes are automatically saved.
Make Configuration
- Navigate to the company's Equipment tool.
- Click the Configure Settings
 icon.
icon. - Under 'Settings', click Make Configuration.

- Under 'Equipment Make', enter in any equipment makes you want to add to your company and projects equipment item list (for example, Caterpillar).
- Click Create.
- Under each make name, enter a model (such as 211B).
- Click Create.
Note: When you are done adding makes and models, changes are automatically saved, so you can click out of the page by clicking Back.
Set User Permissions
- Navigate to the company's Equipment tool.
- Click the Configure Settings
 icon.
icon. - Under 'Settings', click Permissions Table.

- Set the access permission level for the tool's users by clicking the icon in the permission column until the GREEN mark appears.



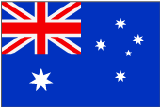 The (Legacy) Equipment tool was developed specifically for use by Procore customers in Australia and New Zealand. For documentation, visit the
The (Legacy) Equipment tool was developed specifically for use by Procore customers in Australia and New Zealand. For documentation, visit the