View a List of Synced Sub Jobs
Objective
To view the synced Sub Jobs list.
Background
To view a list of sub jobs that have been added to Procore from your ERP system and synced between the two systems.
Things to Consider
- Required User Permissions:
- 'Standard' level or higher on the company's ERP Integrations tool AND one (1) of the following:
- 'Admin' level permission on the Company level Directory tool.
OR - Your Procore user account must be granted the 'Create New Project' privilege. See Create New Projects.
- 'Admin' level permission on the Company level Directory tool.
- 'Standard' level or higher on the company's ERP Integrations tool AND one (1) of the following:
- Prerequisites:
- If you want to add a Sage 300 CRE® 'Extra' as a Procore 'Sub Job', a backend feature must be enabled on your company's Procore account. To submit a request to enable this feature, contact your Procore point of contact or send an email to support@procore.com.
- Additional Information:
- Cost codes and categories that are assigned to a Sub Job must be maintained in your ERP system (not Procore).
- You cannot delete a Sub Job if there are cost codes tied to that Sub Job.
- Sub Jobs can only be synced to the following supported ERP Integrations: Sage 300 CRE®, Sage Intacct®, Acumatica Cloud ERP
Demo
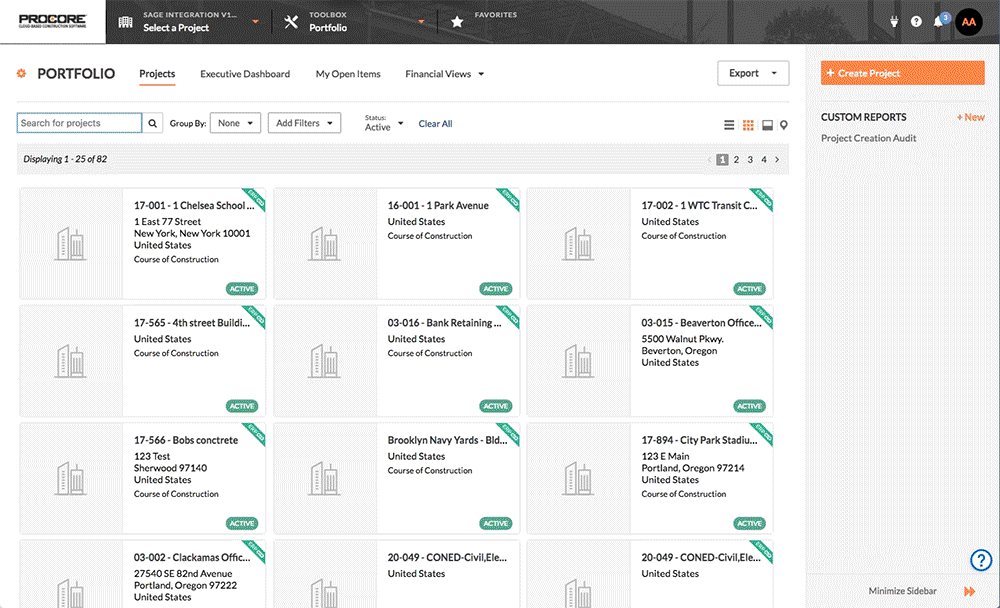
Steps
- Navigate to the Company level ERP Integrations tool.
- Click the Sub Jobs tab.
- Under Filters, click Synced.
This reveals the Synced Sub Jobs list, which groups synced Sub Jobs by Project ID and Project Name.
Note: A GREEN tick indicates the Sub Job has been successfully synced between systems.

