Resource Planning: Set Up Guide
- Last updated
- Save as PDF
Table of Contents
- Welcome
- Groups
- Job Titles
- Tags
- Custom Fields
- User Permissions
- Data Management
- Additional Configurations
- Update Users in Procore
- Invite Users to Procore
- Success!
Welcome
Resource Planning is a powerful tool that gives you real-time insight into your resource's availability and skill set with a centralised scheduling and communication hub for speciality contractors and main contractors.
This guide walks you through the main configurations to set up Resource Planning for your organisation.
Note
- Access to configure settings is based on Required User Permissions.
- For a complete list of tool configurations, see the 'Settings' section of the Resource Planning User Guide.
What are groups?
Groups are how all projects and people are organised for Resource Planning. When using the Resource Planning tool, all information about people, projects, assignments and requests is displayed in the context of the group.
Considerations and Best Practices
- Required User Permissions
- All people and projects must be associated with at least one group.
- If a person is 'Assignable' and belongs to more than one group, they can be given resource assignments in any group they are a part of.
- All active people, projects, job titles and tags must be removed from a group before you can delete it.
Note: Procore may need to assist if there is an active admin that belongs to a group, as admins cannot currently be removed from a group in Procore.
Tip
- Minimise the number of groups you create.
- Group your company in segments where your company is clearly divided with minimal crossover of people (East Coast, West Coast).
- Why? Because information is displayed in the context of the group, when Assignable people are in multiple groups, it is difficult to tell if a person you want to assign has already been assigned a resource assignment in another group.
- Some commonly used groups are:
- Branch Offices
- Internal Divisions or Sectors
- Local Unions
- Project Managers
- Trades
Note: If you have the same people working across different trades, it would be better to set up your trades as a custom field that can be used across groups.
Configuration Steps
- Navigate to the Company level Resource Planning tool.
- Click the Configure Settings
 icon.
icon. - Click Groups.
- Click New.
- Configure your group with the following properties:
Note: Required fields are marked with an asterisk (*).- Group Name. Enter the group's name.
- Timezone. Select the group's timezone.
- Group Address. Enter the group's street address.
- Group Address 2. Enter the group's street address, continued.
- City/Town. Enter the group's city or town.
- State/Province. Enter the group's state or province.
- Postcode. Enter the group's postcode.
- Country. Enter the project's country.
- Contact Name. Enter the group's contact name.
- Contact Phone. Enter the group's contact phone number.
- Contact Email. Enter the group's contact email address.
- Colour. Select the the group's colour.
- Picture. Add the group's picture.
- Icon. Select the group's icon.
- Click Save.
What are job titles?
Job titles help you organise your team. Depending on the task you are performing, you can find and filter people by job title. You can also use job titles to assign people to project roles for specific projects.
Considerations and Best Practices
- Required User Permissions
- Job titles can be ordered using the reorder
 icon. This will determine the order job titles display in all menus for this field.
icon. This will determine the order job titles display in all menus for this field.
Note: Procore recommends arranging the order to reflect your levels of seniority or chain of command.
Tip
- Set up your job titles as you would when building a labour plan. Job titles should be granular enough that you can easily assign the correct resource, but not so granular to have job titles that you never request.
- You can add an hourly rate to a job title which allows you to manage cost using job titles instead of individual people.
Configuration Steps
- Navigate to the Company level Resource Planning tool.
- Click the Configure Settings
 icon.
icon. - Click Job Titles.
- Click New.
- Configure your job titles with the following properties:
Note: Required fields have an asterisk (*).- Name*. Enter the name of the job titles.
- Colour. Enter the colour for the job titles.
- Type. Select whether the job is paid on an hourly or salaried basis.
- Globally Accessible to All Groups. Mark this tickbox if you want to make this job title available in all groups. See Configure Groups for Resource Planning.
- Groups*. If you chose to limit the tag from being available in all groups, select which groups should have access to the job title.
- Hourly Rate. Enter the default or average hourly rate for that job title.
Note: This is typically the general rate for the job title and used for forecasting or estimating.
- Click Save.
What are tags?
Tags are specific criteria that can be added to both people and projects in Resource Planning. Tags can be filtered to help you organise and quickly find people and projects that match that criteria.
Considerations and Best Practices
- Required User Permissions
- Tags can be categorised.
- Tags can be assigned to people, projects or requests.
- Tags for people and projects can appear when their QR codes are scanned. See Configure QR Codes for Resource Planning.
- Expiration dates and warnings for upcoming expiration dates, can be configured with tags to alert when items such as certifications may be expiring. See How do I use tags with expiration dates in Resource Planning?
- Expiration dates are only tracked for people, not projects.
- For users to receive alerts about expiring tags, you must configure a notification profile and assign the profile to the user.
Tip
Create tags for qualifications that people and projects need on a job site, such as an OSHA certification or badging access. They are easy to see when scheduling and can be viewed when a QR code is scanned on a job site.
Example: Tracking Certifications
- Create a certification tag that employees must have on a job site.
- Configure the tag with expiration dates to track people's certifications so that they're always current.
- Attach documents, like their certificate, to tag to maintain a record of the certification.
Example: Badging
- Create the badging tag needed for a project (Airport, School District, etc.) and assign it to the project and to the people who are authorized to work on the project.
- When filling requests for the project, filter your available people by the project's badging tag.
Configuration Steps
- Navigate to the Company level Resource Planning tool.
- Click the Configure Settings
 icon.
icon. - Click Tags.
- Optional: To group tags in categories, click the Group Tags in Categories? toggle to ON.
- To create a new tag Category, click New in the 'Categories' section.
- Enter the Category Name.
- Click Save.
- In the Tags section, click New.
- Configure your tag with the following properties:
- Name*. Enter the name of the tag.
- Colour. Enter the colour of the tag.
- Require Expiration Date. Mark this tickbox if the tag requires an expiration date.
Note: If requiring an expiration date, the expiration date needs to be added when adding the tag to a person's profile. This is commonly used to track a person's certifications. For more information, see How do I use tags with expiration dates? - # Days Warning Ahead of Expiration. Enter the number of days in advance the person will be notified when their tag is expiring.
- Globally Accessible to All Groups. Mark this tickbox if you want to make this tag available in all groups. See Configure Groups for Resource Planning.
- Groups*. If you choose not to make the tag available to all groups, select which groups should have access to the tag.
- Abbreviations (5 Characters). Enter the tag's abbreviation.
- Categories. If you chose to categorise your tags, select the categories in which the tag should appear.
- Click Save.
What are custom fields?
Custom fields are generally used to segment people, projects, assignments and requests within the groups you created. Custom fields can be visible to all users or made 'sensitive' and only shown to users with specific access. You can enable filtering for a custom field so that you can see the segments across the tool and save your view for easy access. See Create Saved Views in Resource Planning.
Considerations and Best Practices
- Required User Permissions
- Custom fields applied in Resource Planning are not updated in Procore's Company Directory or the Project level Admin tool.
- Depending on the custom field, values for custom fields are added in 'People Info', 'Project Info', 'Assignment Details' or 'Request Details'.
- Only certain 'field types' can be filtered.
- To filter on a custom field, the Enable Use as Filter tickbox must be marked.
Tip
- Custom fields are generally used to segment people, projects, assignments and requests within the groups you created. You can filter People, Projects, Assignments and Requests by most custom fields and save your view to easily access the same information in the future.
- Examples: View projects by stage, view people who are available to travel or view people by a certain skill set.
- Custom fields for Projects and People can be labelled as 'sensitive' and only shown to people with permission to see sensitive fields. See Configure Sensitive Fields for Resource Planning
- Choose the 'field type' for a custom field according to how you need to standardise information.
- Use a drop-down if you only want them to select a single option.
- Choose a tickbox for 'Yes' and 'No' answers.
- Only choose 'text' if you do not want to filter by that field or see a standardised response.
Example
|
Common custom fields for projects include:
|
Common custom fields for people include:
|
|
Common custom fields for requests include:
|
Common custom fields for assignments include:
|
Configuration Steps
- Navigate to the Company level Resource Planning tool.
- Click the Configure Settings
 icon.
icon. - Click Custom Fields.
- Click New.
- Configure your custom field with the following properties:
Note: An asterisks (*) indicates a required field.- Field Name*. Enter the name of the custom field.
- Field Type*. Enter the type of field you are configuring. S
Notes:
A dagger (†) indicates that you can also filter data by this field on the 'People List,' 'Project List,' 'Assignment List,' and 'Request List'.- Text †: Enter words or a short phrase as a value for the custom field.
- Number †: Enter numbers as a value for the custom field.
- Drop Down †: Create a single-select list to enter the value for the custom field.
- Drop Down Options Sort. Choose whether you want to sort the drop-down menu by Alphanumeric or the Order Listed in your Field Options.
- Field Options. Enter the options for the Drop Down menu.
- Multi-Select Drop Down †: Create a single-select list to enter the value for the custom field.
- Drop Down Options Sort. Choose whether you want to sort the multi-select drop-down menu by Alphanumeric or the Order Listed in your Field Options.
- Field Options. Enter the options for the Multi-Select Drop Down menu.
- Date †: Select a date as a value for the custom field.
- Tickbox †: Mark a tickbox as a value for the custom field.
- Colour: Add a distinguishing colour as a value for the custom field.
- Paragraph Text: Enter a large set of words as a value for the custom field.
Note: Paragraph Text is not available to use as a column on the Project List or People List. - Currency †: Enter a currency amount as a value for the custom field.
- Enable Use as Filter. For filterable custom fields with Field Types, mark the tickbox to make the custom field a filter on the relevant 'People List,' 'Project List,' 'Assignment List,' and 'Request List'.
- Integration Property Name. Reflects the name of the property the integrating system can map to.
- Integration Editable Only. Mark this tickbox if the field can only be edited in the system of origin.
- Make Available To*. Mark the tickboxes for where the custom field will be added. You can add custom fields to Projects, People, Assignments and Requests.
- Field Description. Enter a description of the custom field.
- Click Save.
What are User Permissions?
In Procore, role-based permissions are used to manage user access to different Procore tools. To access the Resource Planning tool, users must have two different permissions templates applied:
- A company permissions template configured in Procore's Permissions tool that gives 'Read Only' permissions or higher to the Resource Planning tool. This adds Resource Planning to the list of tools the user can access within Procore.
- A permissions template configured in the Resource Planning tool, that gives access to specific actions within the Resource Planning tool.
Configure a Company Permission Template
To give your users access to the Resource Planning tool, you must create a permissions template giving users 'Read Only' access or higher to the Resource Planning tool.
If you already have existing permissions templates in Procore's Permissions tool, follow the steps to edit the permissions template, granting 'Read Only' level permissions to the Resource Planning tool. Otherwise, follow these steps to create a new Company Permissions template, with 'Read Only' level permissions to the Resource Planning tool.
Create a Company Permissions Template
Note
You must have 'Admin' level permissions on the company's Permissions tool to create permissions templates.
- Navigate to the company's Permissions tool.
- Click the Company Permissions Templates tab.
- Click +Create Company Permissions Template.
- In the 'Create Company Permissions Template' window, enter a name for the company permissions template and click Confirm.
You are redirected to the 'Edit Template' page for your new company permissions template. See Edit a Company Permissions Template.
Edit a Company Permissions Template
- Navigate to the company's Permissions tool.
- Click the Company Permissions Templates tab.
- Next to the permissions template, click Actions and select 'Edit Template'.
- On the 'Edit Template' page, click the pencil icon to change the permissions template's name or see Rename a Company Permissions Template.
- For each Company level Procore tool row in the table, select the button under one of the following columns:
- None. Grants no access to the Procore tool. This is the default setting for all Company level tools (except the company's Portfolio tool) on newly created permission templates.
- Read Only. Grants read-only access to the Procore tool. This is the default setting for the company's Portfolio tool. When this option is selected for a tool that supports granular permissions, the tool's granular permissions options display. See Grant Granular Permissions in a Company Permissions Template.
- Standard. Grants standard access to the Procore tool. When this option is selected for a tool that supports granular permissions, the tool's granular permissions options display. See Grant Granular Permissions in a Company Permissions Template.
- Admin. Grants admin access to the Procore tool.
Tip
- To make users with this permissions template a Company Administrator, select 'Admin' permissions for the Company level Directory tool. This gives them 'Admin' level permissions for all Company level tools and Project level tools for projects that they are added to.
- See User Permissions Matrix - Web for more information about the different actions that can be performed by users with the permission level you select.
- Click Save and select Save or Save & Return to Company Permissions.
Considerations and Best Practices for Resource Planning Templates
- Required User Permissions
- People who are 'Users' or 'Both' must be assigned a permissions template.
- Users can only be assigned one permissions template at a time in Resource Planning.
- You can click the Info
 icon next to each granular permission to see details.
icon next to each granular permission to see details. - The 'Admin' template has all granular permissions enabled and cannot be edited or deleted.
Tip
- Your permissions should reflect your user roles and their actions that are required.
- For example, your Site manager would likely take different actions than a person on your Human Resources team.
- With the exception of the 'Admin' permission template, you can edit the existing templates or create new ones to match your actual workflow and access.
- We recommend creating a permission template for site workers, even if they have few or zero permissions selected for Resource Planning. This is because in Procore, you can manage timekeeping for your resource, as long as their User Type is 'Users' or 'Both'. Those users must have a permission template assigned.
Configure Resource Planning Permissions Templates
- Navigate to the Company level Resource Planning tool.
- Click the Configure Settings
 icon.
icon. - Click Permissions.
- Click New.
- Enter the Name of the permissions template.
- Mark the checkbox for each granular permission you want to enable on the permissions template.
- Click Save.
Integrations
Background
When you set up Resource Planning, you can choose to integrate a your system of record so that you can manage People and Projects in your system of record and sync that data with Resource Planning. Work with your Procore account team to identify your system(s) of record and which integration option is right for your company.
Note
Not all information from your system of record can integrate with Resource Planning. Project roles and assignments, for example, do not integrate. To see a list of fields that integrate, see Resource Planning Detailed Data Mapping.After you have selected how to integrate your system of record, you can decide how you want to sync your data between Resource Planning and other Procore tools.
Answer
There are three integration options available:
- Quick Connect - see list of approved integrations.
- API
- SFTP
If none of the options work for your company, Procore can do a one-time data upload to add your people and projects.
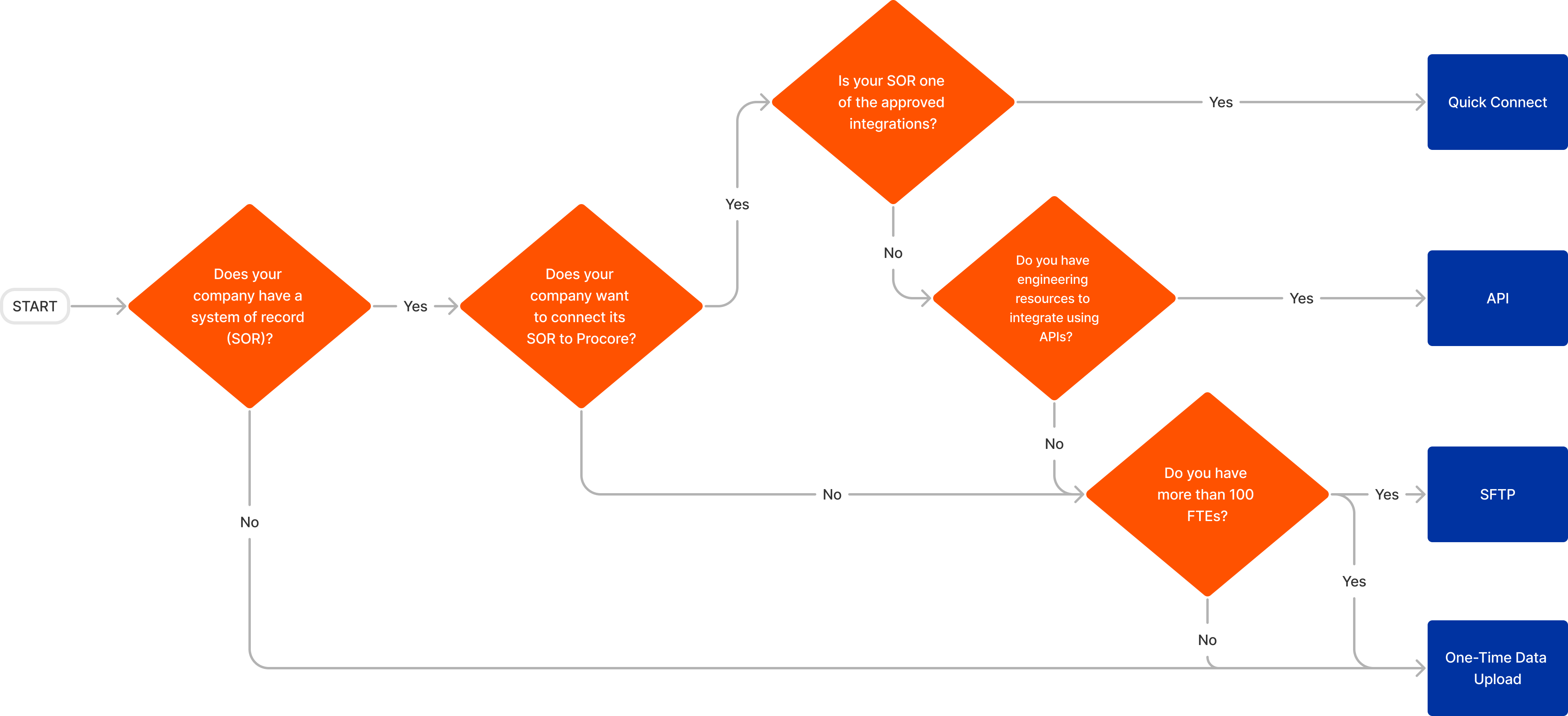
Quick Connect
The QuickConnect integration syncs data from your system(s) of record to Resource Planning. This option is available to customers with an approved compatible system and takes approximately two weeks to implement.
QuickConnect syncs can run multiple times a day at desired times and sync one-way from your system of record to Resource Planning. There can be a separate source for people and another source for projects; or both can come from the same source.
Note
If you are already integrating your ERP with Procore, it is recommend that you push projects from Procore's Portfolio tool to Resource Planning.To see what fields sync between your system of record and Resource Planning, see Resource Planning Detailed Data Mapping.
API
An API integration allows you to build your own APIs to connect your data to Resource Planning. This option gives you the most flexibility and customization for how data is integrated into Resource Planning. This option requires engineering resources from your company to build the integration and as such, takes additional time to implement. We recommend this path only if you are familiar with using APIs to connect systems.
If you do not have experience working with APIs, but would still like to explore this option, the Technical Services Team can scope a Procore built connection.
To learn more about authentication and see a full list of available Resource Planning API endpoints, see Resource Planning API Documentation.
To learn more about testing, see What is the Monthly Sandbox Environment?
SFTP
SFTP is a secure, encrypted, way to transfer files over the internet. This integration option allows customers to use standardised CSV templates to upload the file(s) to a Procore hosted server when they want to update people and project data. This overwrites existing data and transfers it through the SQL database into Resource Planning automatically.
One-Time Data Upload
If an integration is not an option for your company, Procore offers a one-time data upload to add your people and projects to Resource Planning. After the upload, Resource Planning becomes the source of truth for People and Projects are manually updated in Resource Planning.
To get started with your data upload, see Prepare Data for Import to Resource Planning.
Data Syncing
Background
When setting up Resource Planning, customers first need to choose how you want to add information to Resource Planning. See What Integrations are available for Resource Planning.
After you select how to get information into Resource Planning, you can choose to sync people and project data so that information is kept in sync in Resource Planning and other Procore tools.
Answer
Data syncing passes information between the Resource Planning tool and other Procore tools so that information is available in both the Resource Planning tool and other tools in Procore, such as Procore’s Company level Directory and Portfolio tools.
When people data is updated in Resource Planning, it is synced instantly and typically appears in the Company Directory tool within one minute. For project data, if Resource Planning is your system of record, updates in the Project List sync immediately to the Portfolio tool. Conversely, if the Portfolio tool is your system of record, updates sync every hour to the Project List in Resource Planning.
- What people information is synced between Resource Planning and the Procore Company Directory?
- What project information is synced between Resource Planning and Procore Projects?
Note
If you are setting up data syncs for the first time, you may need to link existing records in the Portfolio tool and Company Directory with records in Resource Planning. We recommend that you do this step before your initial sync to avoid duplicates across the system. Data linking is done internally at Procore. You must reach out to your Procore point of contact to link your records.
To avoid duplicate records of people, ensure that the following fields match in both the Company Directory and Resource Planning People List:
- Employee ID
- Employee Email Address
- User Types
To avoid duplicate projects, ensure that the following fields match in both the Portfolio tool and Resource Planning Projects List:
- Project ID
If you are ready to set up data syncing, see Prepare Data to be Synced between Resource Planning and Procore.
Additional Configurations
You have set up the primary configurations to use the Resource Planning tool.
While your data is being uploaded to the Resource Planning tool, we recommend setting up these additional configurations:
Note
For a complete list of tool configurations, see the 'Settings' section of the Resource Planning User Guide.
Why do I need to Update Users in Procore?
Now that your data has been uploaded in Procore, there are some additional steps you need to take within Procore and the Resource Planning tool as some key information cannot be set in the one-time data upload. You will need to log in to Procore and update the following information about your users:
- User Type
- Permissions
You can also make additional changes if you notice inaccurate information was uploaded from your spreadsheet. See Edit People in Resource Planning.
User Type
By default, all people are uploaded into the Resource Planning tool as 'Assignable', meaning they can be assigned to work in Resource Planning. Set the users to the following user type based on what they need to do in Procore and whether or not you need to track time for them.
|
Both
|
User
|
Assignable
|
Permissions
Permissions cannot be set in the one-time data upload. Permissions must be set in two places, in Procore's Permissions tool and in the user's profile in Resource Planning.
To access the Resource Planning tool, have 'Read Only' level permissions or higher to the Resource Planning tool. This is set by creating and applying permissions templates in Procore's Permissions tool.
Then, within the Resource Planning tool, People marked as 'Both' or 'User' must have a Resource Planning permission template assigned to them. You can update their Resource Planning permission template on the same screen where you update their user type.
Update Resource Types
- Navigate to the Company level Resource Planning tool.
- Click People and select People List.
- Locate the user record to modify. Then click on their name.
- Locate the 'Info' section and click Edit.
- Locate the user 'Type' section.
- Select whether the person should be a User, Assignable or Both.
- Click Save.
Update User Permissions in Resource Planning
- Navigate to the Company level Resource Planning tool.
- Click People and select People List.
- Locate the user record to modify. Then click on their name.
- Locate the 'Info' section and click Edit.
- Locate 'Permission' and select the person's permission level.
- Click Save.
Update User Permissions in Procore
Note
To assign a Company permissions template, you need the following permissions in Procore:- 'Admin' level permissions on the Company level Directory tool.
OR - 'Read Only' level permissions or higher on the Company level Directory tool with the 'Create and Edit Users (Based on Assignable Permissions Templates)' granular permission enabled on your company permissions template.
- Navigate to the Company level Directory tool.
- Click the Users tab.
- Click Edit next to the user whose permissions you want to change.
- Scroll to the Company Permissions Templates area.
- Choose one of the available permissions templates (recommended) or choose Do Not Apply a Permission Template.
Note: Users with the granular permission can only grant access to company tools by assigning users to an assignable permissions template. - If you selected Do Not Apply a Permission Template, click the button options to choose which permission levels you want to assign to the user for each tool that you want them to have access to.
Tip
See User Permissions Matrix - Web for more information about the different actions that can be performed by users with the permission level you select. - Click Save or Save And Send Invitation to Procore.
Invite Users to Procore
Note
This is a note callout. Used to provide background info that would help the user understand a process better or tell them something they should note.
If data syncs are enabled, people who are 'Users' or 'Both' are automatically added to the Company Directory every hour. Once this sync is complete, you must send an invite from the Company Directory so the user can set their password in Procore.
Alternatively, if you completed a one-time data upload for Resource Planning, you need to invite your users to Procore so the user can set their password in Procore.
- Navigate to the Company Directory tool once Resource Planning and Procore have synced.
- Click Users.
- Locate the person you want to invite.
- In the 'Invitation' column on the far right, choose the appropriate option:
- If the user has NOT been invited to Procore, click Invite.

OR - If the user has previously been invited to Procore, click Re-invite.

Procore sends the person an invitation to Procore using their email address in the Company Directory.- A banner appears at the top of the page to confirm that the system send has sent a Welcome Email to that person.
- If this is the first time you've invited that person to join Procore, the button label changes from 'Invite' to 'Re-invite'.
- If you have previously invited that person to join Procore, the button label will always read 'Re-invite'.
- If the user has NOT been invited to Procore, click Invite.
After a user accepts their invitation and sets a password, they can log in to Procore and access Resource Planning.
Success!
Congratulations! Your company is now ready to use the Resource Planning tool:
- Apply Tags to People and Projects
- Apply Custom Fields to People and Projects
- Create Projects in Procore or Resource Planning, based on on how you chose to sync data.
- Create Resource Requests
- Create Resource Assignments

