Add and Remove Project Tools
Objective
To configure the tools that are active and available in the Project Tools menu.
Background
Users with Admin permissions on the project's Admin tool can enable or disable project level tools. While a tool is enabled, users with the appropriate permissions can view the tool in the Project Tools menu. While a tool is disabled, it is not visible to anyone in the menu and cannot be used. To view a list of all Procore tools, see the Procore Web User Guide.
Things to Consider
- Required User Permissions:
- 'Admin' on the project's Admin tool.
OR
'Read Only' or 'Standard' permissions on the project's Admin tool with the 'Update Active Tools' granular permission enabled on your permission template.
- 'Admin' on the project's Admin tool.
- Additional Information:
- Removing a tool as an active tool on the project only removes the tool name from the Project Tools menu. It does not remove the tool's data.
Steps
- Navigate to the project's Admin tool.
- Under 'Project Settings', click Active Tools.
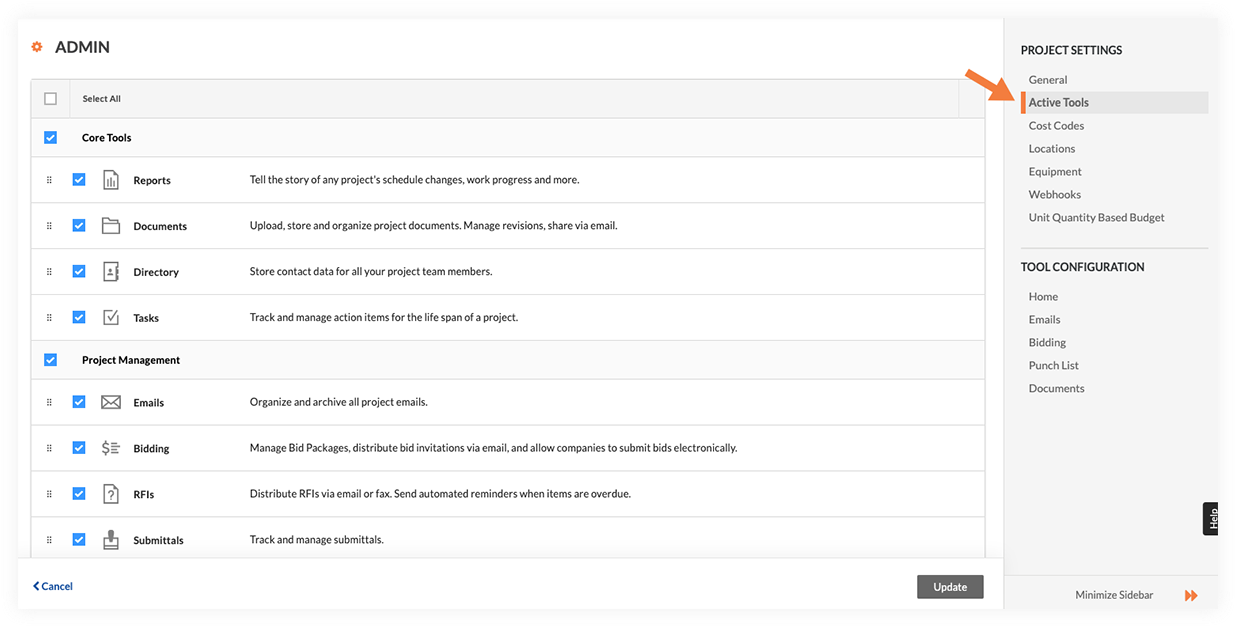
- Mark the tickboxes next to the tools you want active and available on the project.
Note: You can mark the tickbox next to 'Select All' to select all tools available for the account or next to a product category to select all tools in a category. Clicking the tickbox again will deselect all tools. - Clear the tickboxes next to any tools you do not want available on the project.
- Optional: Click and drag a tool to a new sequence to rearrange how tools appear on the Project Tools menu for all project users. See Rearrange the Project Tools Menu.
- Click Update.

