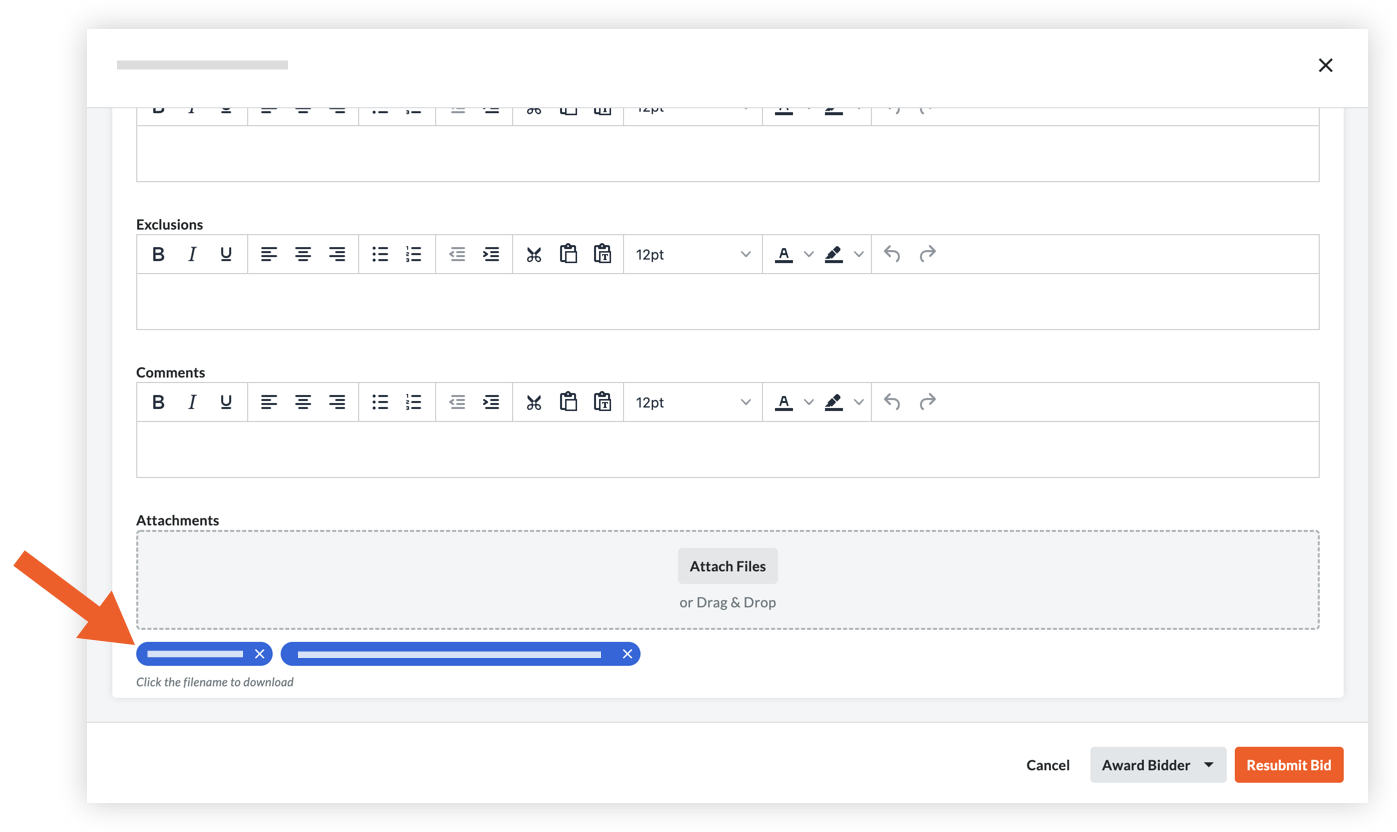Review Submitted Tender
Objective
To review all submitted tender to decide who to award tender to.
Things to Consider
- Required User Permissions:
- 'Admin' level permissions on the project's Tendering tool.
Prerequisites
- One or more tenderers must submit a tender to review. See Submit a Tender.
Steps
View Submitted Tenders
Legacy Content
The steps in this section are for the Legacy tender management experience.
If your project has been updated to Tender Management Enhanced Experience, a 'Bid Submitted' filter can be applied through the Filters menu on the Tendering tab. See Filter and Sort Tendering Information. You can also compare all submitted tenders on the Tender Levelling tab. Level Tenders for a Tender Form.
- Navigate to the project's Tendering tool.
- Click View next to the tender package you want to view submitted tender for.
- Click the Tenderers tab.
- Click Add Filter.
- In the Add Filter drop-down list, click Submission Status and then mark the Submitted tickbox in the secondary list.
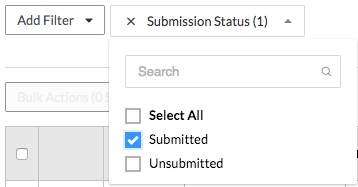
You will then see all submitted tenders and their tender amount.
Note: If you enabled blind tendering, you will not be able to see the tender amount until the tendering period is over.
View Tenders Submitted by Email
Important
If a tenderer submitted their tender by replying to the invitation to tender email, you will need to review their submission in 'Attachments' section of their tenderer response page.
- Navigate to the project's Tendering tool.
- Click the Tenderers tab.
Tenders submitted by email are automatically shown with a status of 'Bid Submitted' and have 'Bid submitted via email' written in the Last Activity column of the Tenderers tab.
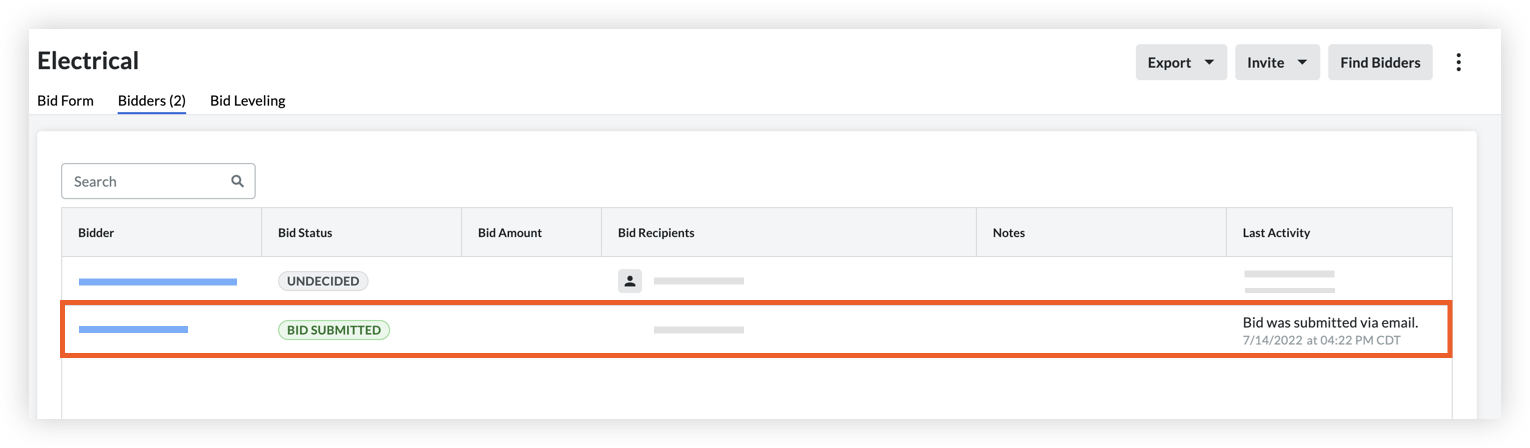
- Click the tenderer's name to view their response page.
- Scroll to the Attachments section to see any files that the tenderer included in their email.
- Click on a filename to download and review the tender submission.