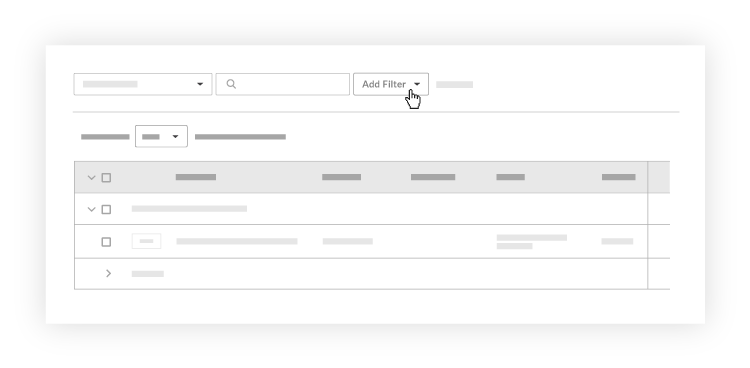Search for and Apply Filters to the Change Events Tool
Objective
To use the search feature and apply filters to a project's change events.
Background
The search feature helps you find change events that contain information matching your keyword search. You can also apply filters to narrow the items in view.
Things to Consider
- Required User Permissions:
- 'Read Only' level permissions or higher on the project's Change Events tool.
Prerequisites
Steps
Search for Change Events in Each Tab
- Navigate to the project's Change Events tool.
- Click one of the tabs where the search feature is available:
Note
The search feature searches each tab separately. For example, if the Detail tab is active when you perform a search, Procore only searches the Detail tab for matches.- Detail.
- Summary.
- RFQs.
- Recycle Bin.
- Press ENTER or click the magnifying glass
 icon to start the search.
icon to start the search.
If matches are found, Procore refreshes the page to show only items matching your search criteria. If not matches appear, a message appears to let you know there are no matching items.
Apply Filters to the Change Events Tool
You can apply different filters to your change events table.
- Navigate to the project's Change Events tool.
- Click one of the tabs where the search feature is available:
- Detail.
- Summary.
- RFQs.
- Recycle Bin.
- Click the Add Filter drop-down list and choose one of the available options.
Note
- To learn about the available filter options in each tab, see Which filters can I apply to the Change Events tool?