Export a Configurable PDF of a MC/Client Payment application from the Client Contracts Tool
Objective
To export a configurable PDF of an MC/Client payment application.
Background
A configurable PDF lets you customise the way line items are displayed on a MC/client payment application. With the features in the configurable PDF tab of a payment application, you can group and summarise data the way you want before presenting it to the main contractor or client you are billing.
Things to Consider
- Required User Permissions:
- 'Admin' level permissions on the project's Client Contracts tool.
- Supported File Format:
- Portable Document Format (PDF)
Steps
- Navigate to the project's Client Contracts tool.
- Locate the funding associated with the funding payment application with the configurable PDF to export. Then click View.
- Click the Payment Applications tab.
- Locate the funding payment application with the configurable PDF to export. Then click View.
- Click Configurable PDF tab.
- Optional: Click Add Group. Then choose from these options:
- Optional: To group the data displayed in the configurable PDF, select one of these options: Sub Job, Cost Code Tier # or Cost Type.
- Optional: If you want to create a new custom group, do the following:
- Click the Add Group drop-down list.
- Click Manage Custom Groups button at the bottom of the drop-down list.
- Click Add Group and type a name for your group.
- Under your new group name, click Add Item and type a name for your new item.
- Repeat the steps above for all the custom groups and items that you want to create.
- Click Export Configurable PDF. Procore generates an 'Application and Certificate for Payment' in the PDF file format and opens the pages in a separate browser window.
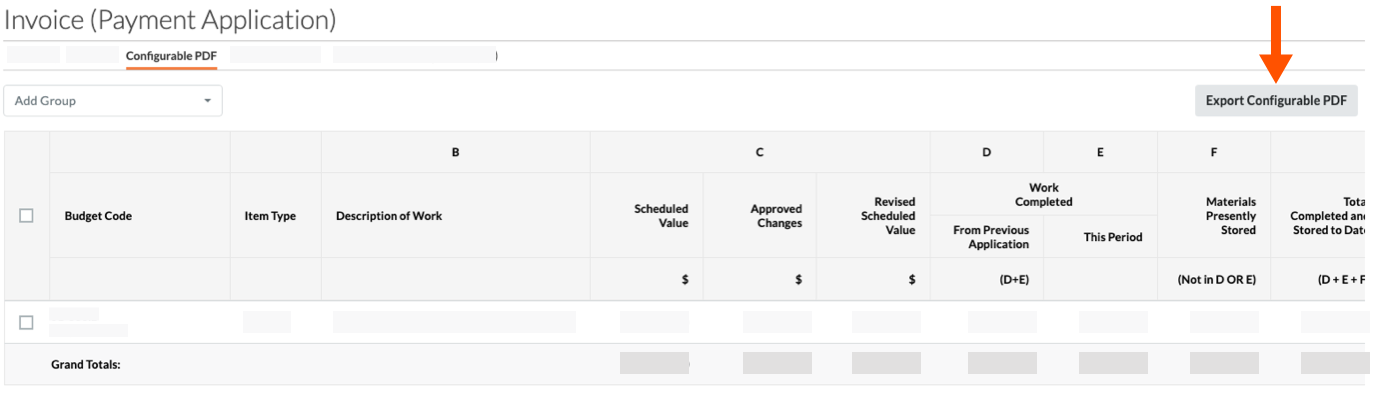
Tip
To save the file to your computer, right-click any page of the file and choose Save As. This downloads the PDF file to a location on the computer of your choice. The default download location is determined by your web browser's settings. Typically, this is the Downloads folder.


 The Client Contracts tool is available as a
The Client Contracts tool is available as a