Getting Started Guide: Documents Plugin for Autodesk®
- Last updated
- Jun 11, 2024
- Save as PDF
Table of Contents
- Welcome
- Download and Install the Documents Plugin for Autodesk
- Export Files from Revit to the Documents Tool
- Manage Files Using the Procore Plugin in Navisworks
- Manage Co-ordination Issues in Revit
Overview
The Procore Documents plugin for Autodesk® allows you to interact with project files in Navisworks®, Revit® and AutoCAD® applications. This integration helps empower team members to keep project files up to date and reduce the risk of rework. With this plugin, you can:
- Export Files from Revit® and the AutoCAD® applications to the Documents Tool in Procore
- Manage Files in Navisworks®
- Manage Co-ordination Issues in Revit®
Permissions
- 'Read Only' level permissions or higher to the project's Documents tools.
- Note: Users must also be added to permissions lists as necessary for private files and folders in the project's Documents tool. See Manage Permissions for Files and Folders in the Project Level Documents Tool.
- 'Standard' level permissions or higher on the project's Co-ordination Issues tool.
Prerequisites
- The plugin application can only be installed on Windows computers.
- You must have access to the Autodesk® applications (Navisworks®, Revit® and AutoCAD®) that you want to use the Procore Documents plugin with.
Video
|
|
Common Questions
What file formats Are supported in the Integration?
The integration supports the following file types for the available actions:
- Open: 3dm, 3ds, asm, CATPart, CATProduct, cgr, cv7, dlv3, dri, dwf, dwfx, dwg, exp, fbx, g, ian, ifc, iges, igs, ipj, ipt, jt, man, model, neu, nwc, nwd, nwf, pdf, prj, prp, prt, prw, rvm, rvt, sab, sat, session, skp, sldasm, sldprt, step, stl, stp, wrl, wrz, x_b
- Append: dwg, ifc, nwc, nwd, rvt
- Save: nwf, nwd
- Export:
Note: To export to .nwc, you need to have NWC Export Utility installed on your computer.- AutoCAD®: dwg, dwf, dwfx, nwc and pdf
- Revit®: rvt, ifc, nwc
What happens if I want to save a project that contains a model from Procore DocUments and my local computer?
Currently, Procore does not support saving a *.nwf file when you have a combination of models opened from Procore Documents and your local machine. It will ask you to save all the local files in the Procore cloud and then reload the model from Procore Documents.
HOW DO I CREATE A NEW VERSION OF A FILE WHEN EXPORTING?
Make sure you’ve selected the same extension, select the file you want to version and then click Export. It will automatically save a new version in Procore Documents. If you type the same name, it will automatically version, as long as it’s the same extension.
IF I SAVE AN NWF LOCALLY, WILL IT MAINTAIN THE LINKS TO PROCORE DOCUMENTS?
Yes, it will maintain all the links to Procore Documents.
WHAT TYPE OF IFC IS BEING EXPORTED?
IFC 4 - Design Transfer View.
HOW DO I EXPORT DIFFERENT COORDINATES FOR MY NWC OUT OF REVIT?
In the settings, you can change the coordinates from 'Internal' to 'Shared' prior to exporting.
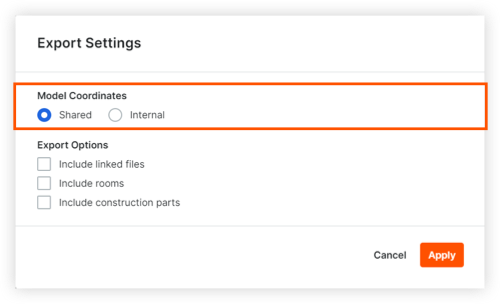
Which CAD products are supported?
AutoCAD® products including:
- AutoCAD Electrical
- AutoCAD Mechanical
- Architectural Desktop
- Inventor Professional
- Inventor Professional for Routed Systems
- Inventor Professional for Simulation
- Inventor Series
- AutoCAD OEM
- AutoCAD
- Autodesk Civil
- Autodesk Civil 3D
- Land Desktop
- AutoCAD Map 3D
- AutoCAD MEP
- AutoCAD Plant 3D
- AutoCAD P & ID - 2D
What information will be displayed in the Plugin status bar?
The status bar (in the bottom-left corner of the plugin) shows the following statuses:
| Icon | Status | Description |
|---|---|---|
| Connected to Procore | You are connected to Procore Documents and will be notified of any updates. | |
| Newer Model Version Available | You need to open the File Info window to update the models in your project. | |
| Procore Plugin Update Required | Click Open or Append to download the new version of the plugin. | |
| Not Connected to Procore | You are not connected to Procore Documents and will not be notified of any updates. |
Download and Install the Documents Plugin for Autodesk
- Click the Download Now link below to download the plugin application to your Windows computer.
Note: You can also download the plugin from the Co-ordination Issues tool by clicking Download Plugin and selecting Documents Plugin for Autodesk.
- Click the downloaded .msi application file on your computer to begin setting up the plugin.
- Click Run or Save.
- Click Yes to allow Procore to make changes to your device.
Note: You will need Administrator rights to your computer. - Log in to Procore using your login credentials.
- Open Navisworks®, Revit® or AutoCAD® applications on your computer.
A 'Procore' tab will be viewable in the application.
Export Files from Revit to the Documents Tool
Note
You can also export files from AutoCAD® using the same process. However, AutoCAD exports .dwg natively and does not export .rvt files.- Open Revit® on your computer.
- Navigate to a 3D view in the project browser of Revit.
Note: You must be in a 3D view to export a file. - Click the Procore tab.
- Click Export Model.
- Select the relevant project folder.
- Select the type of file that you want to export.
Note: If you export native DWG or RVT, the export will be the entire file. If you export IFC or NWC, the active 3D view will be respected. - Enter a name for the file or select an existing file if you want to upload a new version.

- Click Export.
Open Files
- Click the Procore tab in Navisworks®.
- Click Open.
Note: You will be prompted to log into Procore. - Click the 'Select a Project' menu and select the project you want to work in.
- Navigate to the relevant folder.
- Select the file that you want to open.
- Click Open.
The model will open in the viewer.
Append Files
- Click the Procore tab in Navisworks®.
- Click Append.
- Navigate to the relevant folder.
- Select the file.
- Click Append.
Save Files
If you have made changes to a file in Navisworks®, you can save it in the plugin so that the file is updated in the project's Documents tool.
Note: This option is currently only available for federated NWF (.nwf) files.
- Click the Procore tab in Navisworks®.
- Click Append.
- Navigate to the relevant folder.
- Select the file.
- While the file is selected on the Procore tab, click Save.
- Navigate to the project folder.
- Enter a name for the updated file in the File Name field.

- Click Save.
The file will be saved as a .nwf file to Procore. You can also click Save to Computer if you need to save a copy to your computer.
View File Info
The File Info window shows important information for files that you have opened in your project. If someone uploads a new version of the file, you will see a notification and be able to update to the latest version of the file.
- Click File Info to open the window.
When a project receives an update, a Refresh button appears.

- Click Refresh to view the latest version.
Add or Manage Comments and Notes
- Open Revit® on your computer.
- Navigate to a 3D view in the project browser of Revit®.
- Click the Procore tab.
- Click Co-ordination Issues.
- In the Co-ordination Issues side panel, select the project in Procore.
- On the co-ordination issue, click the information
 icon.
icon. - Click the Activity tab.
- See actions for steps below:
add a comment
- Enter your comment into the text box.
Note: You can mention other users in the project to send them an email notification of your comment using the @ symbol. See Mention Users in a Co-ordination Issue Comment. - Optional: Click Add Snapshot to add a snapshot of the current view to your comment.
- Click Submit.
edit a comment
- Click Edit on the comment you want to edit.
- Optional: Click Remove if you want to remove a snapshot that you previously added.
OR
Click Add Snapshot to add a snapshot. - Click Update.
delete a comment
Important! Deleted comments cannot be restored.
- Click Delete on the comment you want to delete.
Note: The comment is immediately deleted.
Close a Coordination Issue
- Open Revit® on your computer.
- Navigate to a 3D view in the project browser of Revit®.
- Click the Procore tab.
- Click Co-ordination Issues.
- In the Co-ordination Issues side panel, select the project in Procore.
- On the co-ordination issue, click the information
 icon.
icon. - Click Actions and select Mark as Closed.
Edit a Coordination Issue
- Open Revit® on your computer.
- Navigate to a 3D view in the project browser of Revit®.
- Click the Procore tab.
- Click Co-ordination Issues.
- In the Co-ordination Issues side panel, select the project in Procore.
- On the co-ordination issue, click the information
 icon.
icon. - Click into any editable field to edit the information.
Note: Changes are automatically saved when you click out of the field.
Reassign a Coordination Issue
- Open Revit® on your computer.
- Navigate to a 3D view in the project browser of Revit®.
- Click the Procore tab.
- Click Co-ordination Issues.
- In the Co-ordination Issues side panel, select the project in Procore.
- On the co-ordination issue, click the information
 icon.
icon. - Click the 'Assignee' field and select a new assignee.
Note: Changes are automatically saved when you click out of the field.
Reopen a Coordination Issue
- Open Revit® on your computer.
- Navigate to a 3D view in the project browser of Revit®.
- Click the Procore tab.
- Click Co-ordination Issues.
- In the Co-ordination Issues side panel, select the project in Procore.
- On the co-ordination issue, click the information
 icon.
icon. - Click Reopen.
Search and Filter Co-ordination Issues
Search for Coordination Issues
- Open Revit® on your computer.
- Navigate to a 3D view in the project browser of Revit®.
- Click the Procore tab.
- Click Co-ordination Issues.
- In the Co-ordination Issues side panel, select the project in Procore.
- Click the All Issues tab to view all issues in the project that you have access to.
OR
Click the Assigned to Me tab to view all issues in the project that are assigned to you. - Enter a keyword into the search field.
- Click the magnifying glass icon or press ENTER on your keyboard to initiate the search.
Note: To exit out of the search, click the X icon in the Search bar.
Filter Coordination Issues
- Open Revit® on your computer.
- Navigate to a 3D view in the project browser of Revit®.
- Click the Procore tab.
- Click Co-ordination Issues.
- In the Co-ordination Issues side panel, select the project in Procore.
- Click the All Issues tab to view all issues in the project that you have access to.
OR
Click the Assigned to Me tab to view all issues in the project that are assigned to you. - Click the filter
 icon.
icon. - Choose from the following filter options:
- Created Date
- Due Date
- Assignee
- Assignee Company
- Location
- Status
Note: The filters can be applied and combined with each other to narrow down results.
- Click Apply.
View Co-ordination Issue Details
- Open Revit® on your computer.
- Navigate to a 3D view in the project browser of Revit®.
- Click the Procore tab.
- Click Co-ordination Issues.
- In the Co-ordination Issues side panel, select the project in Procore.
- On the co-ordination issue, click the information
 icon.
icon.
View Co-ordination Issue in the Model
Note
To view the location of a co-ordination issue in the model, both Revit and Navisworks must be configured to operate within the same coordinate system. This means that the coordinates (x,y,z) of any given point in Revit should exactly match their counterparts in Navisworks, ensuring precise location accuracy and functionality.- Open Revit® on your computer.
- Navigate to a 3D view in the project browser of Revit®.
- Click the Procore tab.
- Click Co-ordination Issues.
- In the Co-ordination Issues side panel, select the project in Procore.
- Click the co-ordination issue to show the location of the issue on the model.
Tip
Clicking the co-ordination issue will only take you to the viewpoint if you are viewing the corresponding model. To see a list of co-ordination issues for the specific model, use the 'Source' filter. See Search and Filter Co-ordination Issues.

