Create a Project Level Equipment Entry
Objective
To create an equipment entry in the project’s Equipment tool.
Background
At the project level, you can add equipment entries for items that are hired or are a subcontractor's.
Things to Consider
- Required User Permissions:
- 'Standard' or higher permissions on the project's Equipment tool.
Steps
- Navigate to the project's Equipment tool.
- Click Create.
- Enter the following information:
Note: An asterisk (*) denotes a required field.- *Ownership: Select the type of ownership of the equipment item from the drop-down menu.
- Owner/Supplier: Select the owner or supplier of the equipment item from the drop-down menu.
- *Equipment Category: Select the equipment item’s category from the drop-down menu. See Configure Advanced Settings: Company Level Equipment Tool.
- *Equipment Type: Select the equipment item’s type from the drop-down menu. See Configure Advanced Settings: Company Level Equipment Tool.
- *Make: Select the equipment item’s manufacturer from the drop-down menu. See Configure Advanced Settings: Company Level Equipment Tool.
Note: You can click "+ Create" to add a new Make to your company's Make & Model list. - *Model: Select the equipment item’s model from the drop-down menu. See Configure Advanced Settings: Company Level Equipment Tool.
Notes:- In order to select a Model, you must first select a Category, Type and Make.
- You can click "+ Create" to add a new Model to your company's Make & Model list.
- Year: Select the year from the drop-down menu of when the equipment item was manufactured.
- *Serial #: Enter the serial number that is on the equipment item.
- Display Name: Enter the name you reference the equipment item by.
Notes:- This is the name that will appear in the drop-down menu.
- If this field is left blank, the Make and Model number will automatically populate as the Display Name for the equipment item.
- Description: Enter any relevant information about the equipment item.
- Attachments: Attach any relevant files or photos associated with the equipment item (e.g. warranties).
- Induction #: Enter the equipment item's induction number.
- Status: Select from the drop-down menu the status of the equipment item.
- Under Maintenance
- In Use
- Available
- Responsible Contractor: This field displays the responsible contractor that was provided on the induction inspection during the equipment induction process.
- Arrival Date: Enter the date of the equipment item's arrival.
- Click Create.
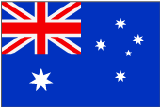 The (Legacy) Equipment tool was developed specifically for use by Procore customers in Australia and New Zealand. For documentation, visit the
The (Legacy) Equipment tool was developed specifically for use by Procore customers in Australia and New Zealand. For documentation, visit the