Create a Custom Financial Line Items Report to Compare Budget Snapshots
Objective
To create a custom project report to compare your project's budget snapshots.
Background
You can use Procore's custom report feature to create a custom financial line items reports to compare your project's budget snapshots. A budget snapshot is a picture of your budget in its current state and snapshots can be taken at different times during a project's lifecycle. For example, your project team might take a budget snapshot at the end of each month or after a forecast update. Using budget snapshots lets you analyse how your budget changes over the course of a project and you can enhance that ability by creating a financial line item report to compare your project's budget snapshots.
Things to Consider
- Required User Permissions:
- 'Admin' on the Project level Reports tool.
- Requirements:
To create and run a report with meaningful data:- The project must have at least one (1) budget view. See Set Up a New Budget View.
- The project's budget must have data. see Set up a Budget in a New Procore Project.
- The project requires at least one (1) budget snapshot. See Create a Budget Snapshot.
Steps
- Navigate to the Project level Reports tool.
- Click Create Report.
- Click Create New Report.
- Do the following:
- Enter Report Name
Type a name for the report. This is a required field. - Optional: Enter Description
Type a description for the report.
- Enter Report Name
- Under Tool, expand Financial Line Items and click Configurable Budget Snapshots.
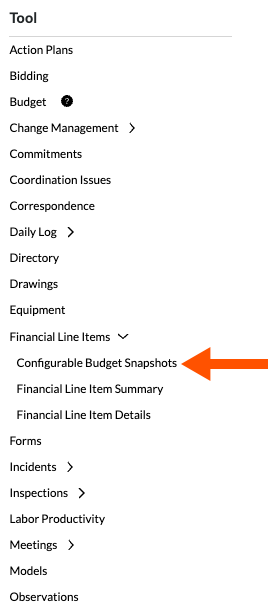
- Use a drag-and-drop motion to add the following source columns into the Configurable Budget Snapshots tab of your new report.
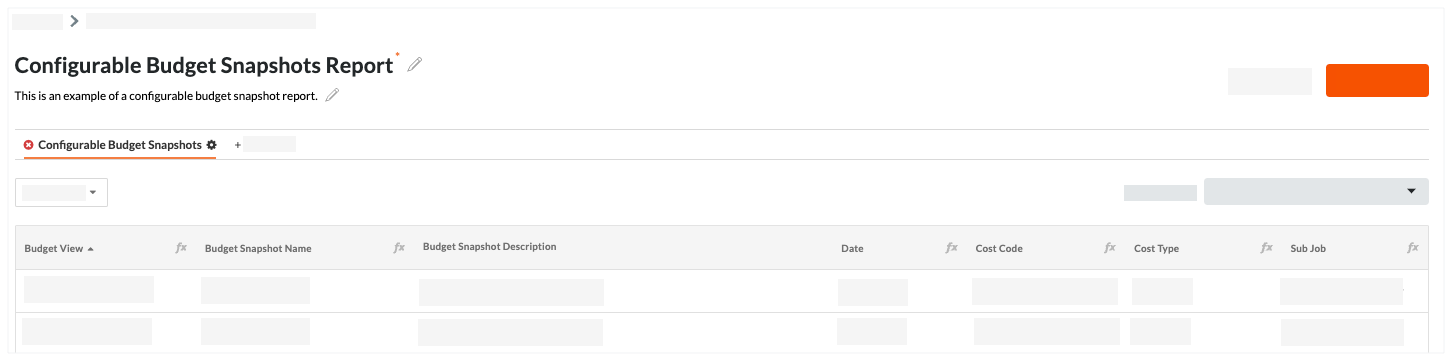
Add this column... To display this information... To learn more.. Budget View Lists the name of the budget views. Set up a New Budget View Budget Snapshot Name Lists the name of the budget snapshot. Create a Budget Snapshot Optional: Budget Snapshot Description Lists the description of the budget snapshot, if entered. Create a Budget Snapshot Date Lists the date of the budget snapshot. Create a Budget Snapshot Cost Code Displays the multi-tiered 'Cost Code' segment item and its description. See What are Procore's default cost codes? Import Segment Items into your Project Level Admin Tool (Procore Imports) Cost Type Displays the 'Cost Type' segment item. See What are Procore's default cost types? Import Segment Items into your Project Level Admin Tool (Procore Imports) Sub Job Displays the sub job. Note: The sub job feature must be enabled to see this column. Enable Sub Jobs on Projects for WBS Optional: Add additional columns as desired Example To compare the 'Projected Over Under' values or 'Revised Budget' values in your snapshots, drag those columns into the report. - Add a report filter as follows:
- Click the Add Filter menu and select Budget View.
- In the secondary menu that appears, you have these options:
- To include all budget views, click Select All.
- To include one (1) or more budget views, place a tick next to the desired budget views.
Note: If you click Clear All, the system removes the tick from all selected views. However, you must select at least one (1) view to add this filter to your report.
- Group the report data by clicking the Add Group menu and select one Budget Snapshot Name or Date.
Tip
Want to compare different columns from different budget views? You can add multiple tabs to a single report. For example, you can add one tab for the 'Procore Standard Budget View' to compare the Projected Over/Under column and a second tab to compare the Buyout Savings column in the 'Buyout Savings' view. To learn more about Procore's default budget views, see What are Procore's standard budget views? - Click Create Report.

