Export an RFI
Objective
To export an RFI.
Background
Individual RFIs can be exported in two ways: from the list on the Items tab (PDF summary only) or from the RFI's General tab (with options for which type of response and which attachments to include). To export all of a project's RFIs as a CSV or PDF, see Export the RFIs List to CSV or PDF.
Things to Consider
- Required User Permissions:
- 'Read Only' level permissions or higher on the project's RFIs tool.
- Additional Information:
- If the 'Only Show Official Responses to Standard and Read-Only Users' checkbox is marked (see Configure Settings: RFIs):
- RFI exports done by a user with 'Read Only' or 'Standard' level permissions on the project's RFIs tool can only include responses marked as 'Official' unless the user is the RFI's creator with the 'Act as RFI Manager' granular permission ('Standard' only), the RFI Manager, an Assignee or Distribution List member on the RFI.
- If the 'Only Show Official Responses to Standard and Read-Only Users' tickbox is cleared:
- RFI exports done by users with 'Read Only' level permissions or higher on the project's RFIs tool can either include all responses or only responses marked as 'Official'.
- If the 'Only Show Official Responses to Standard and Read-Only Users' checkbox is marked (see Configure Settings: RFIs):
Steps
- View and Download a PDF Summary of an RFI from the Items Tab: This method only includes the PDF summary of the RFI with links to download any attachments separately.
- Export an RFI with Response and Attachment Options: This method includes the PDF summary of the RFI, with additional options for which type of response and which attachments to include in the export.
View and Download a PDF Summary of an RFI from the Items Tab
- Navigate to the project's RFIs tool.
- Locate the RFI you want to view the PDF summary for and click the page icon at the end of its row.
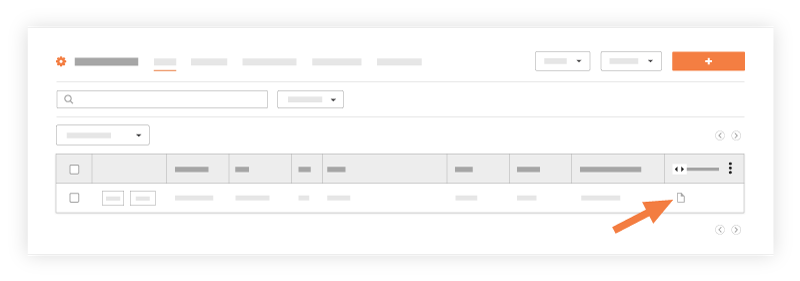
The system opens the RFI in a separate browser window. - If you want to download the PDF to your computer, click the Download icon in the top right corner of the page.
Export an RFI with Response and Attachment Options
- Navigate to the project's RFIs tool.
- Click View next to the RFI you want to export.
- Click Export.
- Select All Responses to include all responses to the RFI.
OR
Select Official Responses Only to only include responses marked 'Official'. - Mark the Attachments tickbox to include all attachments in the export.
OR
Mark the tickbox next to the name of one or more attachments to include them in the export. - Rearrange the attachments by clicking the vertical grip (⋮⋮) icons and using a drag-and-drop operation.
- Click zip to export a summary of the RFI's information and any attachments you selected as separate files in a .zip folder.
- Click PDF to export a summary of the RFI's information in one PDF file, along with any attachments you selected.
Note: This option is only available if all attachments selected are PDF files.
A "Success" banner displays to confirm the export has started. If you clicked PDF and did not select any attachments to include, the file will automatically open in your web browser. If you clicked zip or you clicked PDF and selected one or more attachments to include, the system will send you an email when the export is complete with a link for you to download the file.

