Manage Personal Submittal Markup Stamps
Objective
To manage personal submittal markup stamps to use when reviewing submittal PDF attachments in Procore.
Background
If you review submittal PDF attachments and apply markups to the attachments in Procore, you might also want to create personal stamps on your computer and then upload them to use as markups in Procore's web application. You can upload multiple personal stamps to suit the needs of your role in the submittal workflow. For example, if you are designated as an Approver or Reviewer in a submittal's workflow, you can upload different personal stamps that correspond to your approval (or rejection) of a submittal attachment and apply them to the attachment when you have the current Action Required By responsibility for the submittal.
Things to Consider
- Required User Permissions:
- You must have the current Action Required By (ARB) responsibility for a submittal.
- You must have the current Action Required By (ARB) responsibility for a submittal.
- Additional Information:
- Personal stamps can only be used by the user who uploaded them.
- After they are uploaded to Procore, personal stamps can only be renamed or deleted and cannot be otherwise edited.
- We recommend that you do not upload JPEG files with a CMYK colour profile to use as personal stamps. JPEG files with a CYMK colour profile may not always load properly.
Steps
Click on a link below to view the steps for the following actions:
Upload a Personal Stamp
Follow these steps if you want to upload a new personal stamp.
- Navigate to the project's Submittals tool.
- Click View next to a submittal that you have the current the Action Required By responsibility for.
- In the 'Submittal Workflow' table, click Open next to a PDF attachment.
- Click the
 icon or press S on your keyboard.
icon or press S on your keyboard. - If this is your first stamp on the project, the 'Add Submittal Stamps' window opens automatically.
OR
If you have uploaded stamps on the project before, click +New to open the 'Add Submittal Stamps' window.

- In the 'Add Submittal Stamps' window, upload the file for the stamp by clicking Attach File(s) or dragging and dropping the file from your computer.
Notes:- The file must be in JPG or PNG format.
- The minimum dimensions for the file are 500 by 500 pixels.
-
Tip
If you have multiple stamps you will be using on the same Procore project, you can upload their files all at the same time.
- Click Okay.
Rename a Personal Stamp
Follow these steps if you want to rename an existing personal stamp.
- Navigate to the project's Submittals tool.
- Click View next to a submittal that you have the current the Action Required By responsibility for.
- In the 'Submittal Workflow' table, click Open next to a PDF attachment.
- Click the
 icon or press S on your keyboard and click Edit.
icon or press S on your keyboard and click Edit.
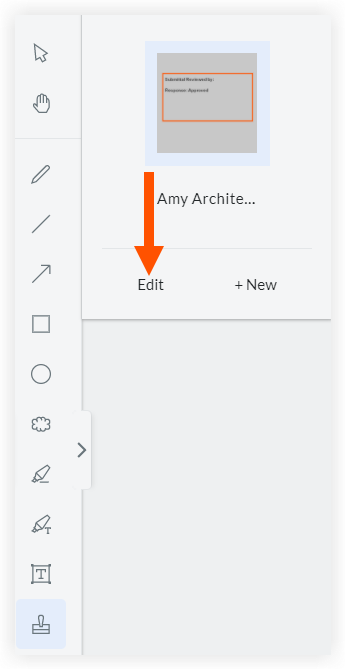
- Click in the box with the stamp's name that you want to edit.
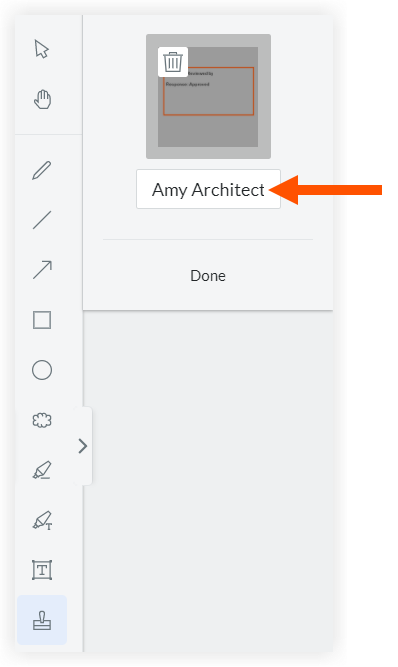
- Enter a new name for the stamp.
- Click Done.
Delete a Personal Stamp
Follow these steps if you want to delete an existing personal stamp.
- Navigate to the project's Submittals tool.
- Click View next to a submittal that you have the current the Action Required By responsibility for.
- In the 'Submittal Workflow' table, click Open next to a PDF attachment.
- Click the
 icon or press S on your keyboard and click Edit.
icon or press S on your keyboard and click Edit.
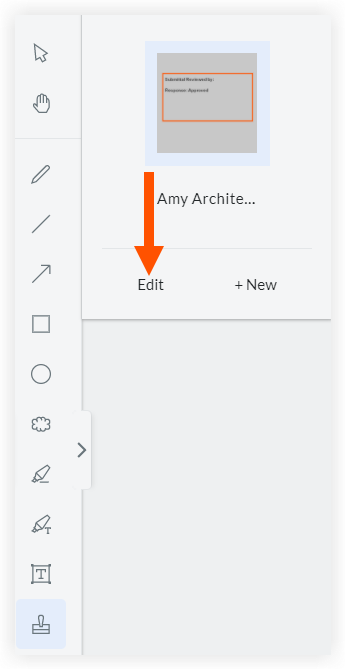
- Click the
 icon on the stamp you want to delete.
icon on the stamp you want to delete.
Note: Deleting a stamp only removes it from your list of stamps and does NOT remove it from submittal attachments where the stamp was used previously.
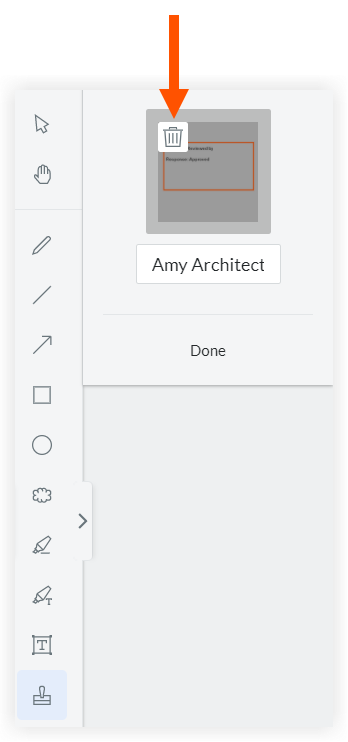
- Click Done.

