Manage Submittal Workflow Templates
Objective
To manage submittal workflow templates.
Background
Things to Consider
- Required User Permissions:
- 'Admin' level permissions on the project's Submittals tool
- Additional Information:
- Submittal workflow templates can be applied to 'Draft' submittals using Bulk Actions as long as they do not have any existing submitters or approvers in their workflows. See Use Bulk Actions > Apply Workflow in the Submittals Tool.
- Submittal workflow templates can be applied in bulk to submittals in packages as long as the submittals do not have any existing submitters or approvers in their workflows. See Bulk Edit Submittals in a Package.
- Any changes you make to an existing submittal workflow template, including deleting the template, will not affect submittals that used the template.
Steps
Create a Submittal Workflow Template
- Navigate to the project's Submittals tool.
- Click the Configure Settings
 icon.
icon. - Click Submittal Workflow Templates in the right sidebar.
- Complete the following:
Note: An asterisk (*) below indicates a required field.- *Template Name: Enter a name for your new submittal workflow template.
- *Name: Click on the space below the 'Name' column to search for and select one or more users or distribution groups to add them to the first step in the submittal workflow.
- To make the user's response required, mark the tickbox next to their name.
OR - To make the user's response optional, clear the tickbox next to their name.
Note: If you add more than one user to the same step in the submittal workflow, the Action Required By responsibility on the submittal will shift to the next workflow step after all of the users with responses required in the step have submitted their response.
- To make the user's response required, mark the tickbox next to their name.
- Role: Select Approver or Submitter.
Notes:- To be added to the submittal workflow, a user must exist in the Project level Directory tool (see Add a User Account to the Project Directory)and must have 'Standard' level permissions or higher on the project's Submittals tool.
- If you add one or more users as 'Submitters' in the submittal workflow, we recommend that you designate a Submittal Manager (or another submittal reviewer at your company) as an 'Approver' in the step immediately after the 'Submitter' step. This allows your internal team to review the submittal before it is sent to any reviewers outside of your company (for example, the project's design team) in later steps of the submittal workflow.
- Days to Submit/Respond: Enter a number of days for the submitter or approver to submit a response. The default value is based on the 'New Submittals Will Be Due In' setting for the project (see Configure Settings: Submittals Tool).
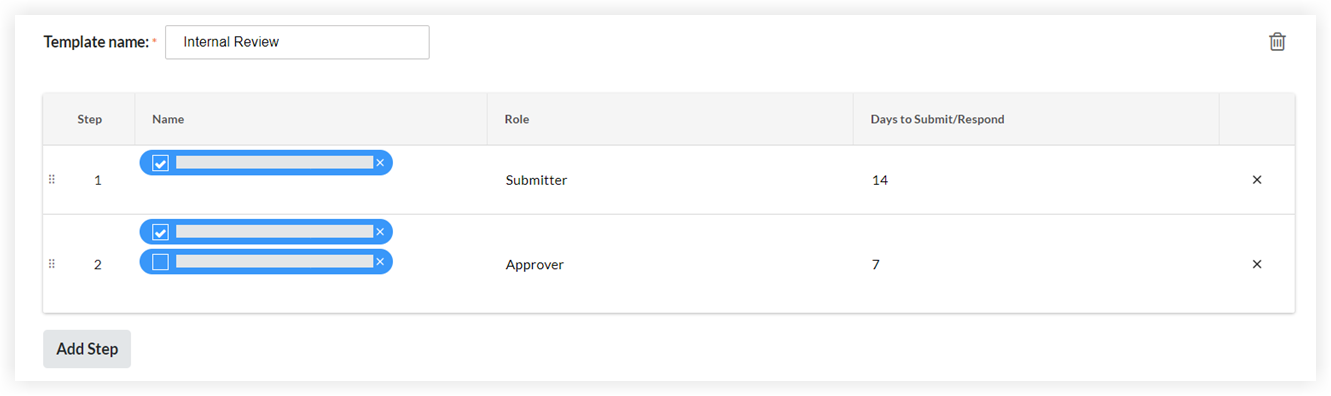
- To add another step in the workflow, click Add Step and repeat step 4.
- To add another workflow template, click Add New Template and repeat steps 4 and 5 as needed.
- Click Update.
Your new template will be available to add on new or existing submittals.
Delete a Submittal Workflow Template
- Navigate to the project's Submittals tool.
- Click the Configure Settings
 icon.
icon. - Click Submittal Workflow Templates in the right sidebar.
- Click the
 rubbish can icon across from the template name.
rubbish can icon across from the template name.

