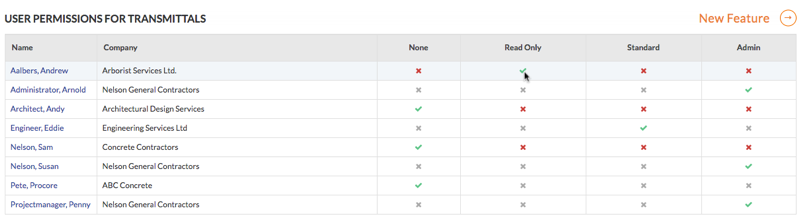Configure Advanced Settings: Transmittals
Objective
To configure advanced settings for the project's Transmittals tool.
Background
The Transmittals tool lets your project team keep documented records of any correspondence.
Things to Consider
- Required User Permissions:
- 'Admin' level permissions on the project's Transmittals tool.
Prerequisites
- Add the Transmittals tool to the project. See Add and Remove Project Tools.
Steps
Configure Transmittal Settings
- Navigate to the project's Transmittals tool.
- Click the Configure Settings
 icon.
icon. - Under 'Transmittal Settings', do the following:
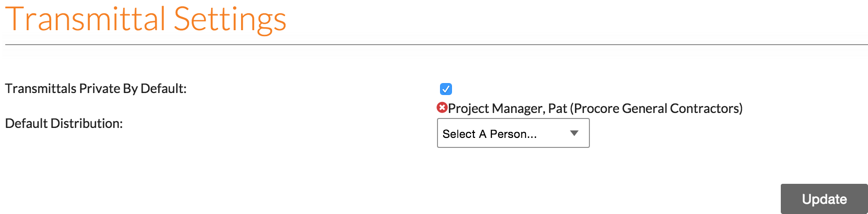
- Click Update.
A banner appears to confirm that your changes have been saved.
Set User Permissions
- Navigate to the project's Transmittals tool.
- Click the Configure Settings
 icon.
icon. - In the right pane, click Permissions Table.
- Set the access permission level for the tool's users by clicking the icon in the permission column until the GREEN checkmark appears: