View the Cost Tracker in Portfolio Financials
Objective
To view information in a project's Cost Tracker in Portfolio Financials.
Background
The Cost Tracker section in Portfolio Financials is used to track committed and forecasted costs against your budget over the course of a project.
Things to Consider
- Required User Permissions:
- 'Limited' access to the project or higher.
Note: Users with 'Limited' access can only view cost items on the Cost Tracker that they have access to.
- 'Limited' access to the project or higher.
Steps
- Navigate to the Cost Tracker section of the Project Page.
- View information as necessary. The following components make up the Cost Tracker:
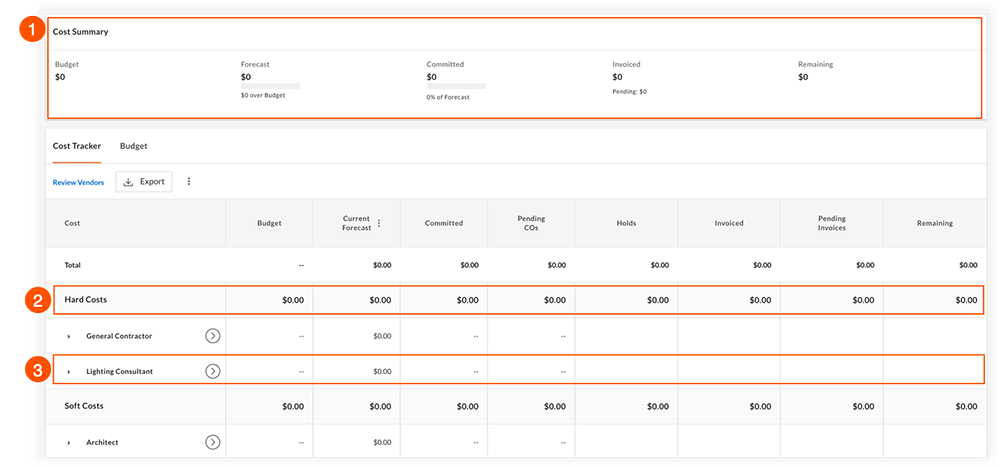
 Cost Summary: This section provides an overview of the project's financial status based on data points that have been entered for the project in Procore. See Cost Summary below.
Cost Summary: This section provides an overview of the project's financial status based on data points that have been entered for the project in Procore. See Cost Summary below.
 Sections: A section in the Cost Tracker is a grouping of cost items. To add a section, see Add a Section to the Cost Tracker.
Sections: A section in the Cost Tracker is a grouping of cost items. To add a section, see Add a Section to the Cost Tracker.
 Cost Items: A cost item in the Cost Tracker is an individual cost in a project that is attributed to one vendor. If you click on a cost item's name, you will be be directed its Tender Room or Contract Room (if set up). Text underneath the item indicates the current status of the cost item.
Cost Items: A cost item in the Cost Tracker is an individual cost in a project that is attributed to one vendor. If you click on a cost item's name, you will be be directed its Tender Room or Contract Room (if set up). Text underneath the item indicates the current status of the cost item.
Tip
See Cost Tracker Columns Overview for details about the columns in the Cost Tracker.
Cost Summary Overview
Procore captures several key data points for cost tracking, as outlined below:
Note: Data points are also calculated for each individual cost item.
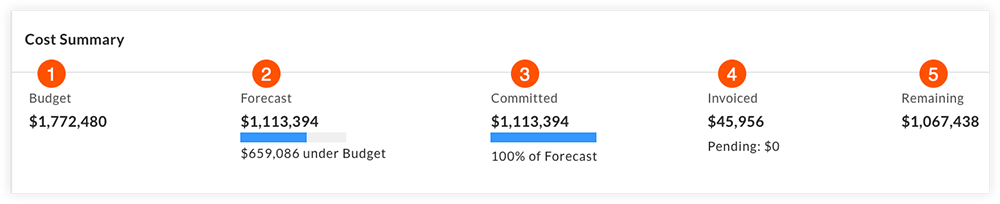
Tip! You can hover over Forecast, Committed and Remaining in your project to see how the values are calculated.
 Overall Project Budget: The amount that you (or another member of your organization) entered as the total budget for the project.
Overall Project Budget: The amount that you (or another member of your organization) entered as the total budget for the project.
 Forecast: The amount that you are anticipating to spend. Forecast amounts are calculated as Committed Costs plus (+) Pending Variations plus (+) Holds.
Forecast: The amount that you are anticipating to spend. Forecast amounts are calculated as Committed Costs plus (+) Pending Variations plus (+) Holds.
 Committed Costs: Costs you are committed to spending. Committed Costs amounts are calculated as Awarded Contract Amounts plus (+) Approved Variations.
Committed Costs: Costs you are committed to spending. Committed Costs amounts are calculated as Awarded Contract Amounts plus (+) Approved Variations.
 Invoiced: The total amount of approved payment applications.
Invoiced: The total amount of approved payment applications.
 Remaining Costs: The remaining amount to be issued. Remaining Costs are calculated as Forecast minus (-) Issued.
Remaining Costs: The remaining amount to be issued. Remaining Costs are calculated as Forecast minus (-) Issued.
Cost Tracker Column Overview
The following columns exist on the Cost Tracker:
![]()
 Cost: The name of each section or cost item.
Cost: The name of each section or cost item.
 Budget: The budget amounts set for each item. You can see the overall budget for the project next to 'Total' at the top of the column and each cost item's budget across from the relevant line items.
Budget: The budget amounts set for each item. You can see the overall budget for the project next to 'Total' at the top of the column and each cost item's budget across from the relevant line items.
Note: If you click the vertical ellipsis ![]() icon, you can add a budget revision that will replace the original budget. See Budget User Guide.
icon, you can add a budget revision that will replace the original budget. See Budget User Guide.
 Current Forecast: The amounts that you are anticipating to spend.
Current Forecast: The amounts that you are anticipating to spend.
 Committed: Committed costs on the project .
Committed: Committed costs on the project .
 Pending Variations (COs): Total amount of pending variations.
Pending Variations (COs): Total amount of pending variations.
 Holds: The monetary amount of holds that have been added to cost items.
Holds: The monetary amount of holds that have been added to cost items.
Note: If you have not set a hold amount, it will appear empty or with a plus ![]() icon if you hover over the box. Holds can be placed on a cost item to indicate an expected spend that has not yet been submitted as a variation. See Add or Manage Holds in the Cost Tracker.
icon if you hover over the box. Holds can be placed on a cost item to indicate an expected spend that has not yet been submitted as a variation. See Add or Manage Holds in the Cost Tracker.
 Issued: The total amount of approved payment applications.
Issued: The total amount of approved payment applications.
 Pending Payment Applications: The amounts of pending payment applications.
Pending Payment Applications: The amounts of pending payment applications.
 Remaining: The remaining amount to be issued.
Remaining: The remaining amount to be issued.

