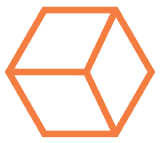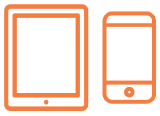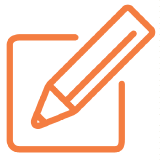Account Setup
Click on a step to navigate
Tasks
|
|
Configure Cost CodesIf your company or project requires a unique cost code structure, you can import custom cost codes into your account. Some companies design their cost code structure to align with the CSI MasterFormat. Other companies decide to implement a cost code structure that is unique to their industry, organisation or project environment. Regardless of the structure, you will be able to upload a complete custom template to the "Account Set-up" Tab of Procore once you have been given access to your account. Note: This is a required step unless you have purchased an ERP accounting integration other than QuickBooks (e.g., Sage 100 Contractor®, Sage 300 CRE®, Viewpoint® Spectrum®, Integration by Ryvit). |
|
|
Import Users to the Company DirectoryWhen implementing Procore in your environment, you'll want to create a Procore user account for all of your employees who will be using the application. If you have a large number of employees, the recommended way to add accounts is by importing your user data into Procore's Company Directory. To do this, you will need to download the Procore Imports app. For details about the import process, see the link below: |
|
|
Configure User Permission TemplatesBefore you start inviting users into your Procore account, Procore will guide you through the configuration of Company level permission templates for common job roles (e.g. Site manager, Project Manager, Subcontractor, etc.). A user's level of access within a Procore account is determined by their tool-specific permission levels (e.g. Read-only, Standard, Admin, None). Company level permission templates help you customise and enforce consistent levels of access for all types of project collaborators. Note: You will complete this step in the "Account Set-up" Tab of Procore once you have been given access to your Procore account. |
|
|
Complete ERP QuestionnaireIf your company has purchased the ERP Integrations add-on, Procore will work with you to enable and configure the Company Level ERP Integrations tool. This tool gives your company the ability to seamlessly integrate the accounting data from a third-party Enterprise Resource Planning (ERP) tool with Procore (e.g., QuickBooks® Desktop, Sage 100 Contractor®, Sage 300 CRE®, Viewpoint® Spectrum®, Integration by Ryvit). |
|
|
Install Procore Drive (PC only)Procore Drive is a free, desktop software program that you can download and install on a computer running Windows 7 or newer. It's designed to give individuals a convenient method for uploading and downloading large sets of documents, emails, photos and programmes to Procore. |
|
|
Install Procore for MobileWhen you're on the jobsite, the easiest way to access all of your project information is by using Procore's mobile application. Create RFIs, view and mark-up drawings, download documents, take progress photos, add snag items and more. Actions can even be performed and saved in offline mode if no network connection is available. |
Additional Client Resources
|
|
Implementation PlanDepending on the size of your business, you may also want to take a few minutes to download, review, and complete the Procore Implementation & Training Rollout Plan Template. This PowerPoint file is designed to help your organization define your primary business objectives, user adoption goals, and also lets you list your employees who will serve as your organization's internal Procore Advisors. Upon completion, please email it directly to your designated Procore Project Manager (your company's professional services and implementation contact at Procore). |