How do the Change Events tool's column display settings work?
Answer
The 'Column Display' checkboxes in the Configure Settings page of the Change Events tool controls which columns are available on the Detail tab of the Change Events tool. A tick in the box indicates the setting is enabled and the columns associated with that setting are turned ON. To disable one (or both) settings, remove the checkmark(s) from the box(es).
The default settings for the 'Column Display' on new Procore projects are as follows:
- Display Revenue ROM, Latest Price, Latest Cost and Over/Under Columns is ON. These options provide you with greater visibility into your project's potential revenue by showing the Revenue ROM column. It also lets you keep an eye on the most recent price and cost projects (Latest Price/Latest Cost). In addition, you can better manage projected savings and losses by measuring the difference between the Latest Price (including markup) and Latest Cost within a change event using the Over/Under columns. For important information about this setting, see Configure Settings: Change Events.
- Display UoM, Revenue Qty, Revenue Unit Cost, ROM Unit Qty and ROM Unit Cost Columns is OFF. This setting allows you to enable the unit-based columns on the tool. To learn more about this setting, see Enable/Disable the Unit-Based Columns on the Change Events Tool.
Always click 'Save' after modifying the tool's settings. For instructions, see Configure Settings: Change Events.
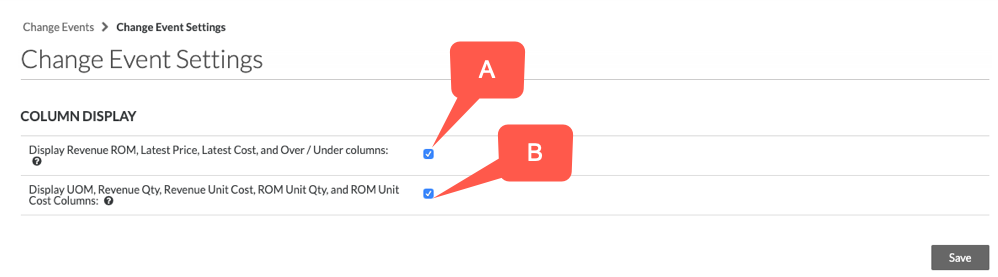
The table below details which columns are available for each setting combination:
| Column | A & B Enabled | A & B Disabled | Only A Enabled | Only B Enabled |
|---|---|---|---|---|
| Sub Job | ||||
| Cost Code | ||||
| Cost Type | ||||
| Description | ||||
| Vendor | ||||
| Contract | ||||
| UOM | ||||
| Production Qty | ||||
| Production UOM | ||||
| Revenue: Unit Qty | ||||
| Revenue: Unit Cost | ||||
| Revenue: ROM | ||||
| Revenue: Main PV | ||||
| Revenue: Latest Price | ||||
| Cost: Unit Qty | ||||
| Cost: Unit Cost | ||||
| Cost: ROM | ||||
| Cost: RFQ | ||||
| Cost: Commitment | ||||
| Cost: Non-Commitment | ||||
| Cost: Latest Cost | ||||
| Over/Under | ||||
|
|
1 You must separately enable/disable the 'Sub Jobs' column. For instructions, see Enable Sub Jobs on Projects for WBS.
2 You must separately enable the 'Production Qty' and 'Production UOM' columns. For instructions, see Enable the Labour Productivity Cost Features for Project Financials.
3 You must separately enable the 'Non-Commitment' Costs column. For instructions, see How do I track non-commitment costs on a change event?

