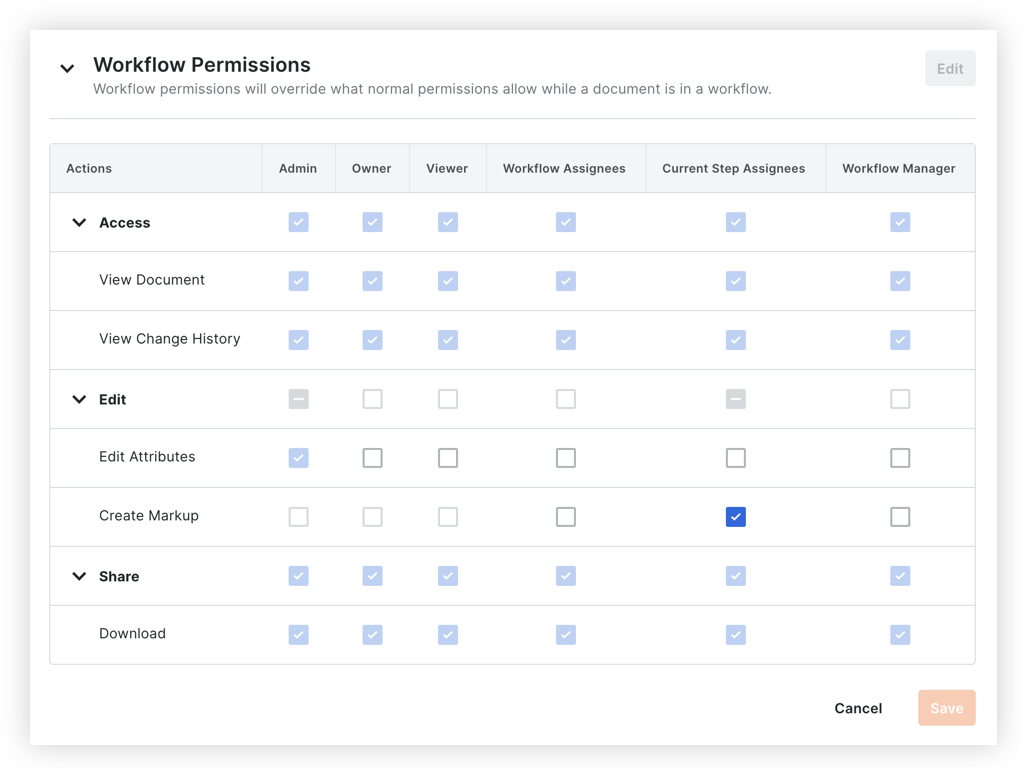How do permissions work in the Document Management tool?
Background
Instead of needing to manually set permissions for a folder or document, the Document Management tool uses a combination of different permissions and settings to streamline access to documents and determine who can take certain actions in the tool. Users can have either 'Standard' or 'Admin' permissions for the Document Management tool itself, but will need to be added to permission groups in order to view specific types of documents and upload or submit files.
Important
Company level Administrators will not automatically have access to items in the Document Management tool. Admins need to belong to the correct permission group to access, upload and submit files in the Document Management tool.Answer
The Document Management tool uses two permission levels: General Procore tool permissions to grant access to the tool itself and flexible permission groups to grant access to individual document revisions based on their attributes.
Permission groups can be created for different user roles or companies on the project and you can set specific rules to automatically control which document revisions these groups have access to and at what level they should have access (e.g. Viewer, Owner or Admin). Permissions can be further customised on the Permissions tab of the Configure Settings page and within permission templates for the Workflows tool.
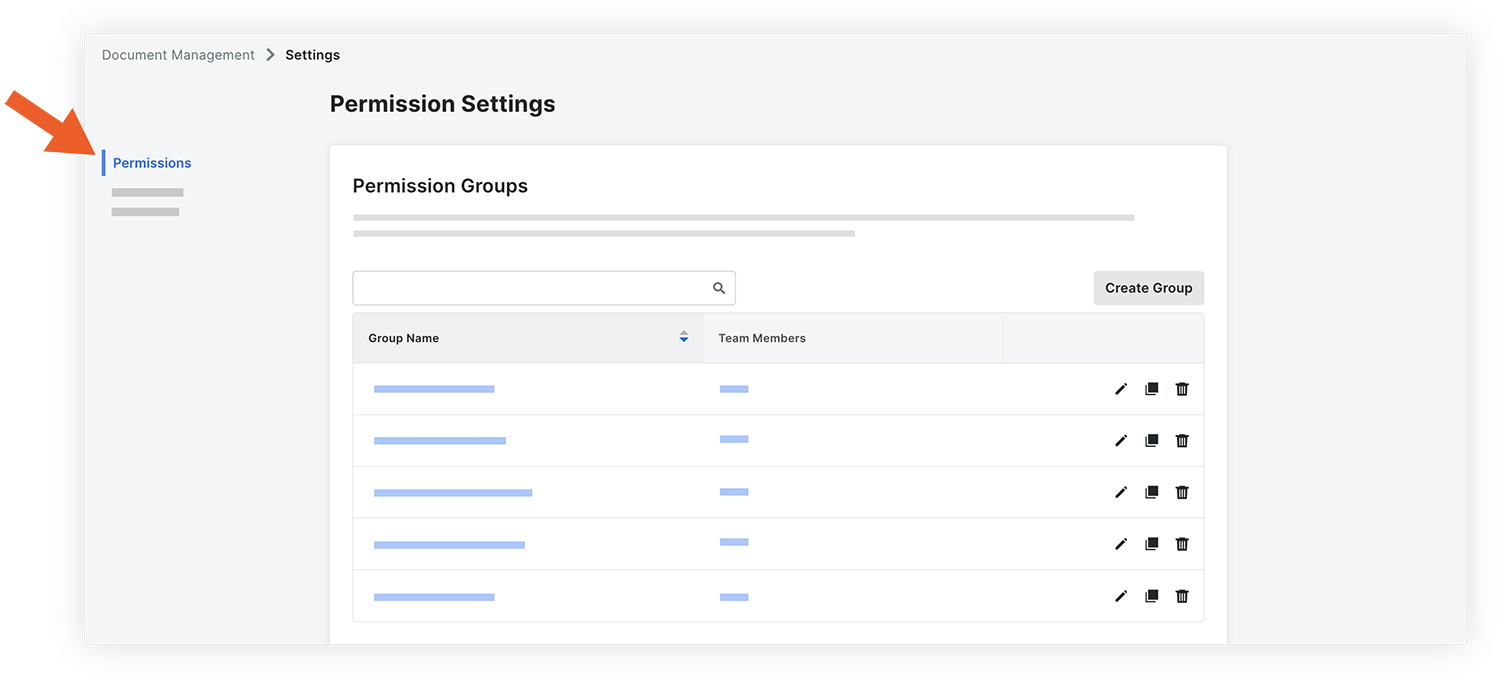
Video
Details
Note
- Action based permissions ('Upload New Files' and 'Submit New Files') are assigned within a permission group.
- A permission type ('Admin', 'Owner', Viewer') is selected for each permission group to determine the type of access that will be granted to the group. The actions available to these types are specified in the 'Document Permissions' section. See View and Manage Document Permissions.
- Document attributes are selected when a permission group should only have access to specific documents.
The different types of permissions used are explained below:
General Tool Permissions
Since access to documents are mostly managed with permission groups that are assigned access automatically based on specific document attributes, 'Read Only' permissions do not exist for the tool. 'None' permissions can be assigned to users who don't need access to any documents within the Document Management tool.
In general, only users who need to manage document and permission settings, view all uploaded files on the 'Uploads' tab and create Project Saved Views should be assigned 'Admin' permission to the Document Management tool. Additional permissions, such as the ability to upload and submit files, are granted through permission groups (see the Permission Groups section below). For a list of actions that users can take with the appropriate permissions, see the Document Management Permissions Matrix.

Permission Groups
Permission groups, which are created and managed by 'Admin' level users in the tool's Configure Settings page, are used to control additional permissions for project team members. See Create a Permission Group for the Document Management Tool.
After you add people or groups to a permission group, you'll be able to customise the permissions as explained below:
Upload and Submit Permissions
Permission groups have two action based permissions to control who can upload and submit documents to the project:
- Upload New Files
- Submit New Files
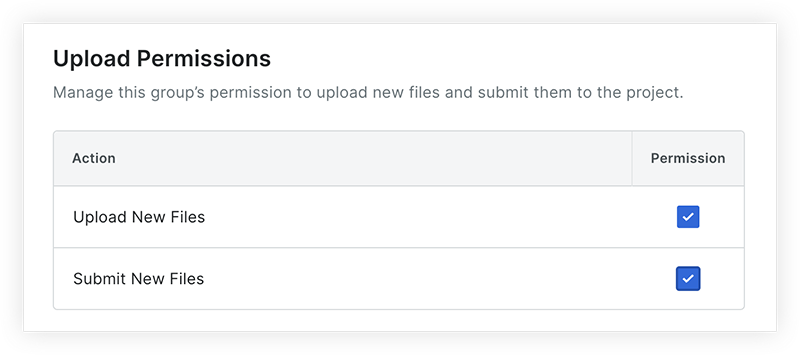
If you want to allow certain users to upload files and complete information, but have someone else submit files, you can enable the 'Upload New Files' permission and disable 'Submit New Files'.
Important
- In order to upload files to the tool, a user must be added to a Document Management permission group that has the 'Upload New Files' permission enabled (shown in the image below). 'Admin' level permission to the Document Management tool alone does NOT grant the ability to upload files.
- Permission groups do not apply to files on the 'Uploads' tab. Users with 'Admin' permissions to the Document Management tool can view all files that have been uploaded to the Uploads tab, while users with 'Standard' level permissions can only view files that they uploaded.
Permission Types and Document Access
When creating or editing a permission group, you can click Grant Permissions to customise document permissions for the group.
You'll need to select one of three permission types ('Admin', 'Owner' or 'Viewer') for the group and then choose whether these permissions should apply to all documents in the tool or only documents with certain attributes (such as Type or Status).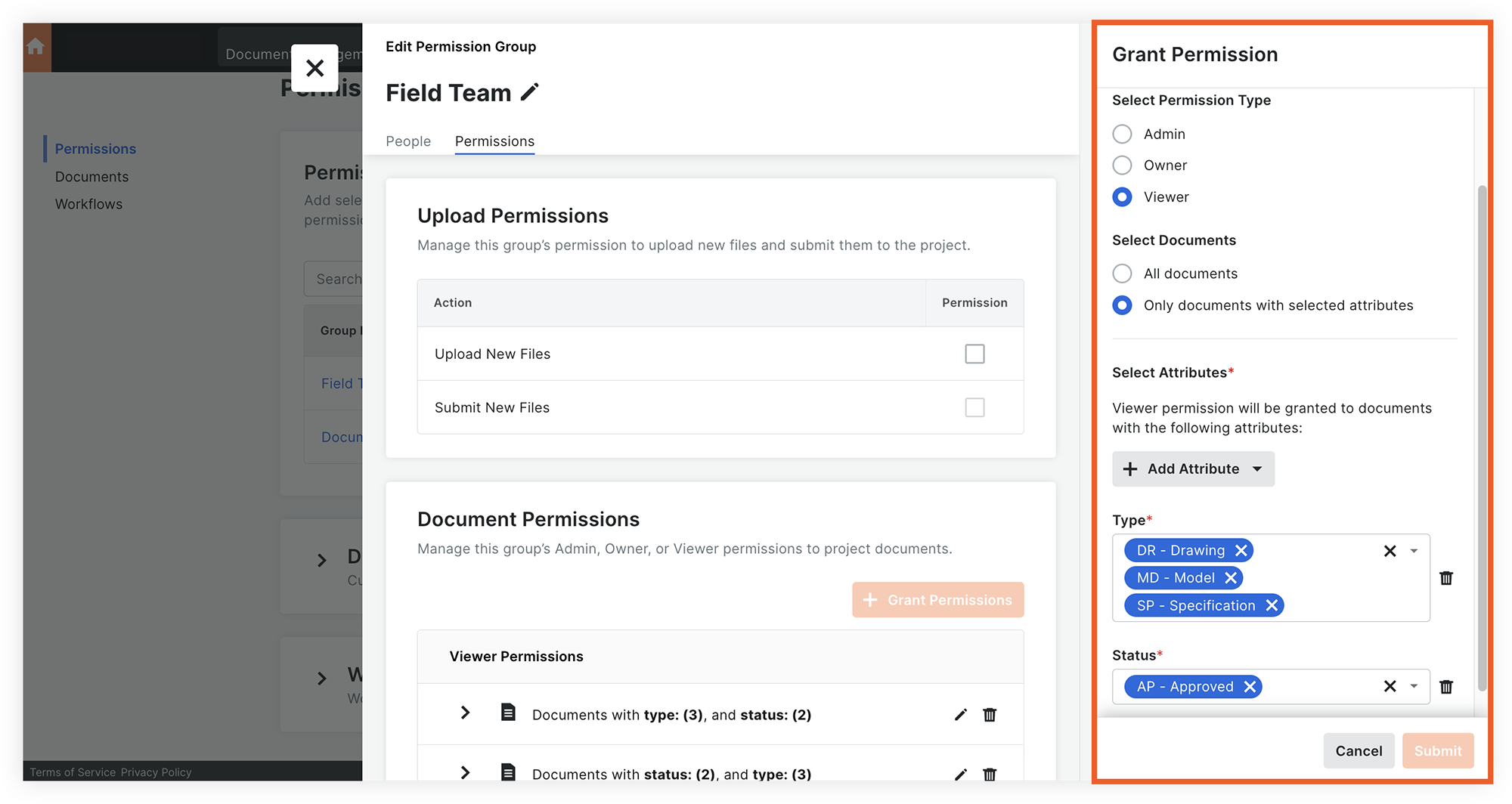
Note:
- The actions available to the three document permission types are listed and managed in the 'Document Permissions' section of the Permissions tab. See View and Manage Document Permissions in the Document Management Tool.
- If a user is added to more than one permission group, the highest level permissions are respected. For example, if a user exists in a permission group that has the ability to 'Upload New Files', but is added to a different group without permission to upload, they can still upload files to the tool.
- Permissions can be controlled further in the 'Document Permissions' and 'Workflow Permissions' sections of the Permissions tab, as explained below.
For more information on creating and assigning permission groups, see Create a Permission Group for the Document Management Tool and additional permission group tutorials on the Tutorials page.
Document Permissions
The 'Document Permissions' section of the Document Management tool's Configure Settings page is where you can customise the actions people and groups can perform on documents that they have access to (that are not in a workflow). See View and Manage Document Permissions in the Document Management Tool.
The documents that these permission levels can view or manage are specified when creating or editing a permission group.
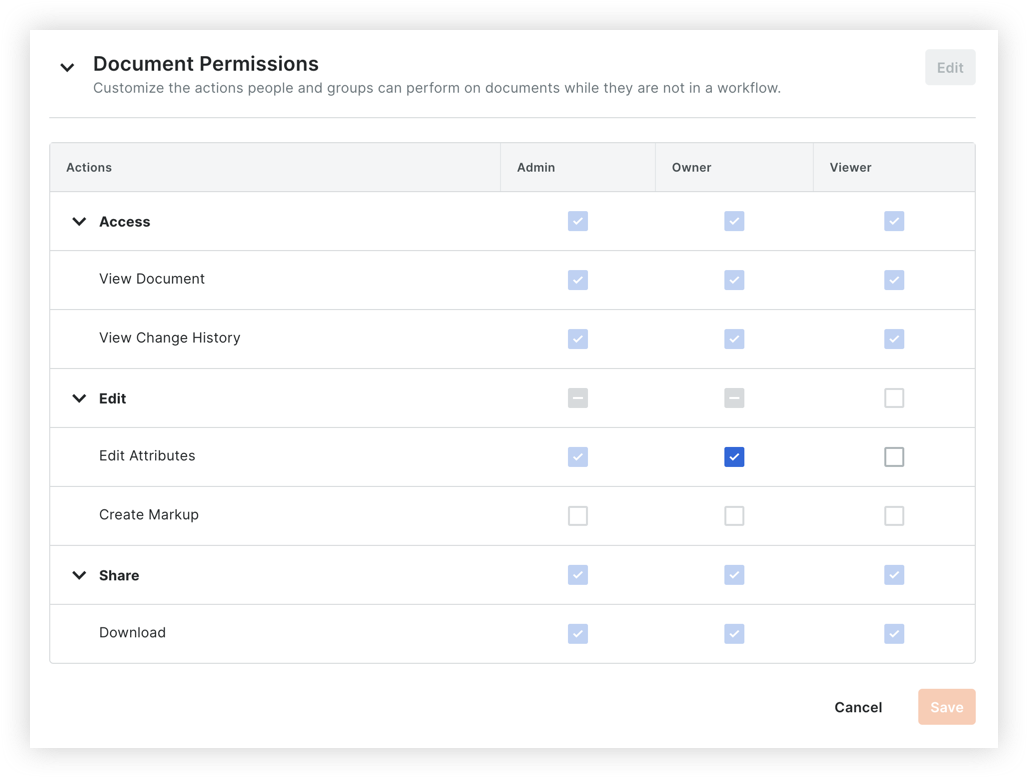
Workflow Permissions
Important
Workflow Permissions are only relevant if your organisation is using the Workflows tool in Procore.In addition to being added to a permission group, actions related to workflows within the Document Management tool can require permissions the following areas in Procore:
- General permissions to the project's Document Management tool and Company level Workflows tool.
- Granular permissions enabled for 'Document Management Workflows' on a project permission template. See Grant Granular Permissions in a Project Permissions Template.
- Permissions set in the Configure Settings page of the Document Management tool. See Configure Settings: Document Management and View and Manage Workflow Permissions in the Document Management Tool.
Workflow Granular Permissions (Project Permission Template)

The table below lists the granular permissions that are available to grant to users in a project permissions template.
Workflow Permissions (Document management Tool Configure Settings Page)
Important
The 'Workflows' tab of the Configure Settings page is only visible if your organisation is using the Workflows tool in Procore.