Create a Snag List Item with Quick Capture (Android)
Objective
To create snag list items using the Quick Snag feature on the Procore Android app.
Background
Quick Capture allows you to record short videos of issues on the job site and convert the videos into snag items from an iOS device. While recording a video, you can verbally describe what you are seeing and the audio will be transcribed to automatically populate the snag item's Title and Description fields. You can also say the name of a trade (that already exists in your Procore account) during the recording and Quick Capture will attempt to populate the snag item's Trade field.
Things to Consider
- Required User Permissions:
- 'Standard' or 'Admin' level permissions on the project's Snag List tool.
Note: While 'Standard' level users can create snag list items, they cannot assign a snag list item unless they have been granted special permission to act as the Snag Item Manager.- 'Admin' level users have complete control of snag list items and can edit and update any assignee response.
- 'Standard' level users can view all responses, but can only update their response if they are listed as an assignee on the snag list item.
Note: 'Standard' level users can only list a Snag Item Manager as the assignee on a snag list item. - 'Read Only' level users cannot be assigned a snag list item.
- 'Standard' or 'Admin' level permissions on the project's Snag List tool.
- Additional Information:
- Snag list items can be assigned to multiple persons.
- To assign a snag list item to a person, the user must:
- Exist in the project's directory.
- Have the appropriate permissions to respond to a snag list item.
- Once an initial notification has been sent, selected Assignees will receive daily notifications of overdue items via email; email notifications will end after 45 days.
- Punch list item types cannot be created when creating a punch list item. Types must be created by an 'Admin' user in the tool's configuration settings before a type can be selected when creating a new punch list item. See Configure Advanced Settings: Punch List.
- Add the Incidents Tool to the Project Tools menu in the Procore web app. See Add and Remove Project Tools.
Prerequisites
- Your Android device must be configured to allow the Procore app to access the device's 'Camera' and 'Microphone' features. When you open Quick Capture for the first time, the Procore app will automatically prompt you to allow it to access these features.
Steps
- Open the Procore app on an Android mobile device and select a project.
Note: This loads the Tools screen for the project. - Tap the quick create
 icon and select Quick Capture: Snag.
icon and select Quick Capture: Snag.
OR
Tap the Snag List tool. Tap the create icon, then tap Quick Capture.
icon, then tap Quick Capture.
Tip
The in-app user guide will load automatically the first time you use Quick Capture. After this, tap the informationicon to review the in-app user guide again as needed.
- Optional: Tap the Location
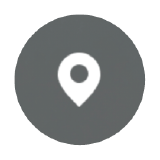 icon to choose a location for the snag item(s) you want to create with Quick Capture and then tap Save. You can change the location later if necessary when reviewing the snag items.
icon to choose a location for the snag item(s) you want to create with Quick Capture and then tap Save. You can change the location later if necessary when reviewing the snag items. - Optional: On supported devices, tap the flashlight
 icon to turn on your device's flashlight for the duration of your recording.
icon to turn on your device's flashlight for the duration of your recording. - Tap the record punch item
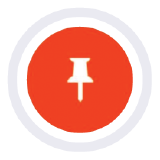 button to begin recording a punch item.
button to begin recording a punch item.
Note: Each recording can be a maximum of 40 seconds long. - While recording, describe the snag item out loud.
- Tap the record punch item
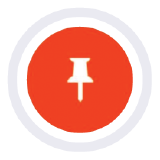 button again to finish recording.
button again to finish recording. - Repeat steps 3-7 for each snag item you want to create using Quick Capture.
- When you are done recording snag items, tap Review [#] Items.
- In the Quick Capture Items menu, tap the snag item you want to send to the snag list in the project's Snag List tool.
- On the Create Punch Item screen, review or update the information in the following fields:
Note: The list of required fields may differ than what you would see when manually inputting a punch item. See How does data entry differ between punch items created with manual input and punch items created with Quick Capture?- Title: This field is populated with the first words from the recorded audio. Tap the text box to make any changes.
Note: This field will show the first 255 characters. - Description: This is populated with the entirety of the recorded audio. Tap the text box to make any changes.
- Location: This field is populated with the location selected prior to the snag item's recording. If you want to change the location (or you did not select one before), tap the field to open the locations menu and select a location to associate with the snag item.
- Trade: Trade selections are managed in the Procore web application in the Company level Admin tool. See Add a Custom Trade.
- Assignees: Tap this field to select one or more users to assign to the snag item. Users need 'Read Only' level permissions or higher on the project's Snag List tool to be added as an Assignee.
- Type: Tap this field to select a punch item type to associate with the punch item. Type selections are managed in the Procore web application in the project's Punch List tool. See Create Punch Item Types.
Note: If Type was set in your default settings, that Type will automatically be added to the punch item. - Snag Item Manager: This field is populated with the project's Default Snag Item Manager.
- Final Approver: This field is populated with the project's Default Final Approver.
- Title: This field is populated with the first words from the recorded audio. Tap the text box to make any changes.
- Tap Send to Snag to send the snag item to the project's Snag List tool.
Note: The snag item is only created after you tap Send to Snag. - Repeat steps 9-12 for each snag item you want to create.
- Tap the back arrow < to return to the Snag List tool.