Add Photos to a Drawing from the Camera (iOS)
Objective
To link photos to a location on a drawing from the camera tool on the Procore iOS app.
Things to Consider
- Required User Permissions:
- To add photos to a drawing, 'Standard' permissions on the project's Drawings tool AND 'Read Only' or higher permissions on the project's Photos tool.
Note: Users with 'Read Only' permissions to the Photos tool can only select photos that already exist in the Photos tool, while users with 'Standard' or 'Admin' permissions can also add new photos. - To publish personal markups to the Published layer, 'Standard' or 'Admin' on the project's Drawings tool. See What is the difference between personal and published markups?
- To add photos to a drawing, 'Standard' permissions on the project's Drawings tool AND 'Read Only' or higher permissions on the project's Photos tool.
- Additional Information:
- Photos pinned to a drawing via the camera as described in this article do not show up in the 'Photos from Drawings' album. Photos added to drawings from the Drawing tool will appear in the 'Photos from Drawings' album in the Photos tool.
Steps
- Open the Procore app on your iOS mobile device.
- Open the Camera tool.
Or, from the Photos tool, tap the plus icon and then Camera.
icon and then Camera. - Tap the drawing
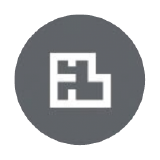 icon to select a location on a drawing where you want the photo pinned.
icon to select a location on a drawing where you want the photo pinned. - Drop a pin by tapping the area of the drawing where you want the photo linked after you take it.
- Tap Done.
- Optional: Tap Album if you want the photo(s) saved to a different album in the Photos tool instead of the 'Unclassified' album.
- Tap the shutter release
 icon to take the photo.
icon to take the photo.
Note: This automatically captures and saves the photo to the selected album and to the selected drawing location. - Optional: Move or remove the pin and any linked photos by tapping on the drawing
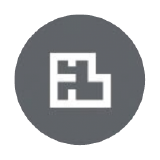 icon again from the camera tool.
icon again from the camera tool.
Note: Moving the pin causes all photos taken with the pin in the previous location to relocate to the pin's new location on the drawing. - To take more photos but link them to a new location on the same drawing or a different drawing, exit the camera using the x icon and then open it again using the bottom camera
 icon.
icon.

