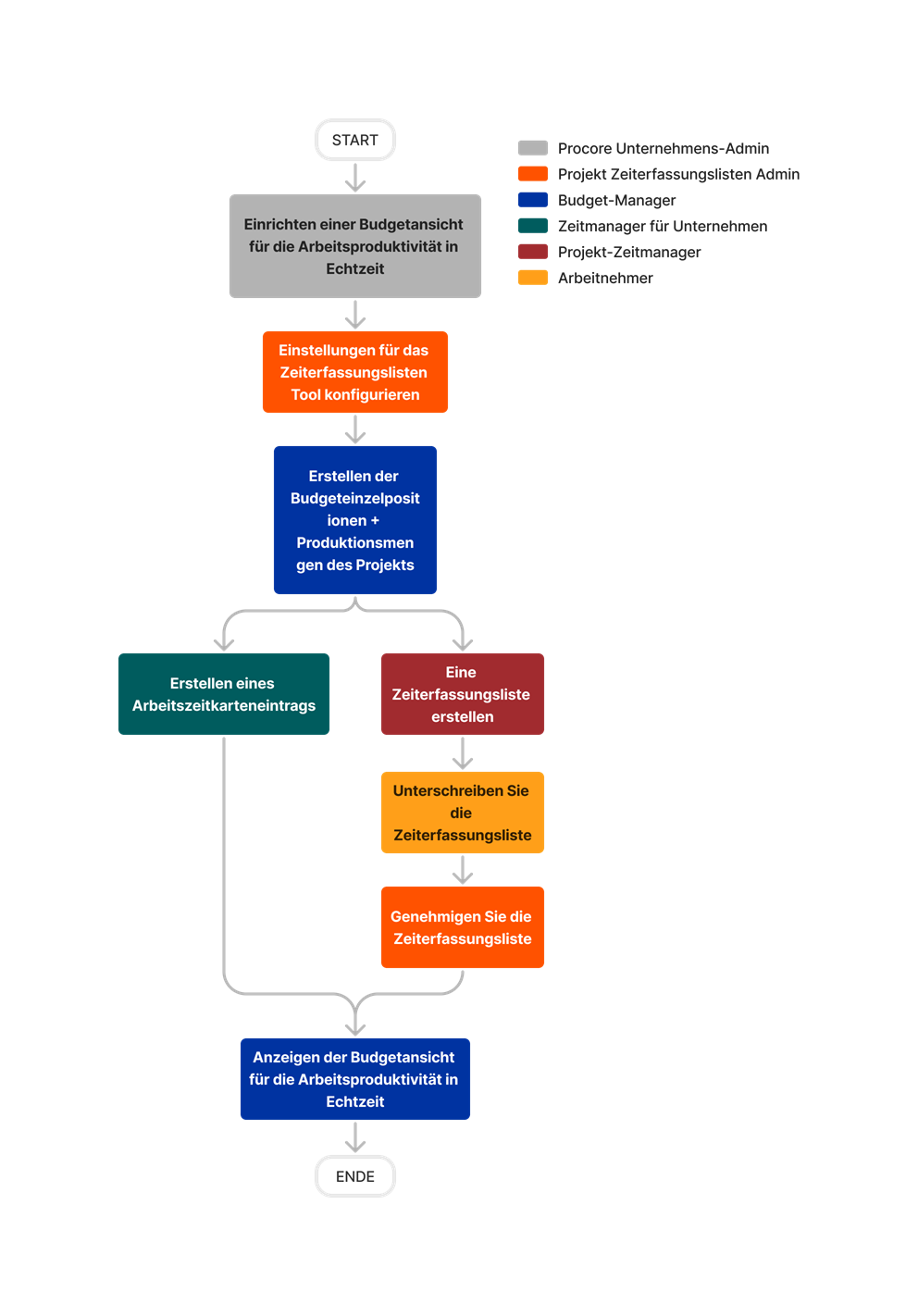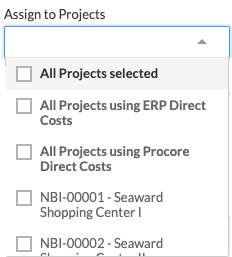Add a Budget View for Real-Time Labour Productivity
Note
If Procore'sObjective
To create a real-time labour productivity budget view that leverages data from Procore's ![]() Field Productivity tools.
Field Productivity tools.
Background
This tutorial shows you how to create a real-time labour productivity budget view that integrates with Procore's ![]() Field Productivity tools. This view provides the project's Budget tool with the ability to instantly leverage the timecard entry hours submitted by your project's site personnel in the Timecard, Timesheets, My Time (Android) and My Time (iOS) tools and update the project's budget view immediately after timecard hour entries are submitted. For project managers, this eliminates the need to wait for timecard data to be manually input into a budget. The capability is particularly useful for self-performing contractors who want to gain real-time insight into a project's actual labour costs and can help to minimise the potential for labour overruns to occur on a project.
Field Productivity tools. This view provides the project's Budget tool with the ability to instantly leverage the timecard entry hours submitted by your project's site personnel in the Timecard, Timesheets, My Time (Android) and My Time (iOS) tools and update the project's budget view immediately after timecard hour entries are submitted. For project managers, this eliminates the need to wait for timecard data to be manually input into a budget. The capability is particularly useful for self-performing contractors who want to gain real-time insight into a project's actual labour costs and can help to minimise the potential for labour overruns to occur on a project.
Example
Real-Time Labour Productivity Budget View in the Budget Tool
The illustration below shows you the recommended layout for the 'Real-Time Labour Productivity' budget view, as it will look when applied to your project's Budget tool.
Recommended Columns
The following table details the recommended columns to include in a 'Real-Time Labour Productivity' budget view.
| Column Name | Column Type | Column Format | Description | How do I add this column? |
|---|---|---|---|---|
| Approved COs Amount | Source | Currency | This is a hidden column that you create to perform a calculation for the values appearing in the 'Revised Budget Amount' column. | Steps |
| Approved COs Unit Qty | Source | Number | This is a hidden column that you create to perform a calculation on the values appearing in the 'Revised Units' column. | Steps |
| Revised Units | Calculated | Number | This shows the original Budget Unit Qty + Approved COs Unit Qty. | Steps |
| Budget UOM | Standard | n/a | This shows the UOM for the budget line item. | Steps |
| Revised Budget Amount | Calculated | Currency | This shows the Original Budget Amount + Approved COs Amount. | Steps |
| Actual Cost | Source | Currency | This shows the Direct Costs amount. | Steps |
| Actual Units | Source | Number | This shows the Direct Costs Unit Qty. | Steps |
| Actual Unit Cost | Calculated | Currency | This shows the Actual Cost/Actual Units. | Steps |
| Timesheet Hours | Source | Number | This shows all Timecard Entry Hours. | Steps |
| % Hours Used | Calculated | Percent | This shows the Timesheet Hours/Revised Units. | Steps |
| Estimated Real-Time Cost | Calculated | Currency | This shows the Actual Unit Cost x Timesheet Hours. | Steps |
| Hours Remaining | Calculated | Number | This shows the Revised Untis - Timesheet Hours. | Steps |
Things to Consider
- Required User Permission:
- To add a new budget view, 'Admin' on the Company Admin tool
- Additional Information:
Your site team can submit timecard entry hours using these project tools: - Limitations:
If you are using this budget view on your Procore project:- For companies using the ERP Integrations tool, you will NOT be able to add the 'Actual Cost' or 'Actual Units' columns, without performing the additional configuration steps noted below.
- Custom segments are not yet compatible with Procore's
 Field Productivity tools under 'Workforce Management'. To learn more, see Why can't I create WBS custom segments?
Field Productivity tools under 'Workforce Management'. To learn more, see Why can't I create WBS custom segments?
Prerequisites
- Assign the Default Cost Type for timecard entries in the Company Timesheets tool. See Configure Advanced Settings: Company Level Timesheets.
- Add the following tools to the Project Tools menu. See Add and Remove Project Tools.
- Timesheets
- (Optional) Timecards
- Budget
Workflow
Use the following workflow to set up and start using the real-time labour productivity feature.
Steps
- Step 1: Create a New Budget View
- Step 2: Add the Recommended Columns
- Step. 3: (Optional) Hide the Unused Blank Budget View Columns
- Step 4: Assign the Budget View to a Procore Project
Step 1: Create a New Budget View
- Navigate to the Company Admin tool.
- Under Tool Settings, click Budget.
- Click Set Up New Budget View.
- Under Standard Views, highlight Blank Budget View.
- Click Create.
- Name your view as follows:
- View Name. Enter a name for your new view. In this example, we named it: Real-Time Labour Productivity
- View Description. Enter a description for your view. In this example, we entered: Recommended view for real-time labour productivity
- Click Configure Columns.
This opens the Configure Columns window pictured below. From this point, continue with Step 2: Add the Recommended Columns.
Step 2: Add the Recommended Columns
The steps below detail the recommended column settings for the Real-Time Labour Productivity budget view.
Important
This is a recommended budget view. Your company's Procore Administrator creates the budget views used on your projects, so the column settings detailed below may be different in your environment. For other budget view recommendations, see Which budget views should I add to my Procore project?Approved COs Amount
This adds a source column named 'Approved COs Amount'. You must add this column before you can add a calculated column named 'Revised Budget Amount'. Once it is created, hide the column as described in the steps below.
| Steps from the Configure Columns window… | Settings |
|---|---|
|
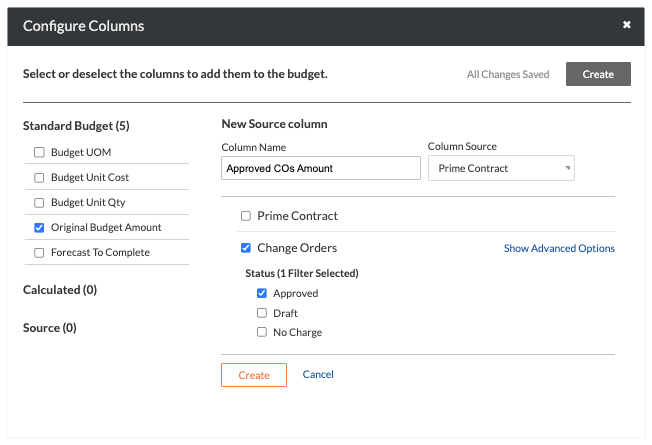 |
Approved COs Unit Qty
This adds a source column named 'Approved COs Unit Qty'. You must add this column before you can add a calculated column named 'Revised Units.' Once its created, be sure to hide the column as described in the steps below.
| Steps from the Configure Columns window… | Settings |
|---|---|
|
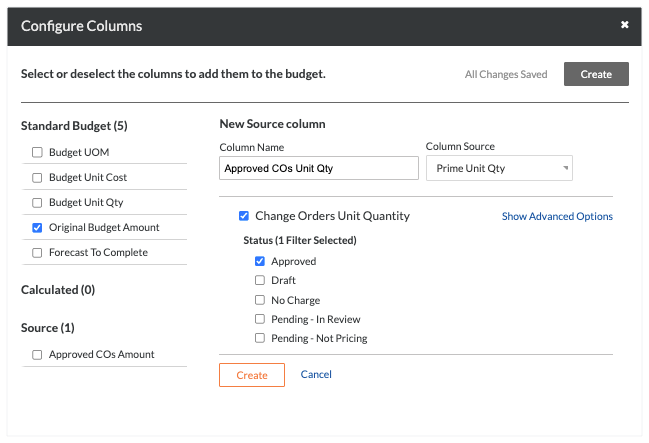 |
Revised Units
To add a calculated column for 'Revised Units' to the Real-Time Labour Productivity budget view. Be sure to first create the 'Approved VARs Unit Qty' column. See Approved VARs Unit Qty. Otherwise, you can't create this column.
| Steps from the Configure Columns window… | Settings |
|---|---|
|
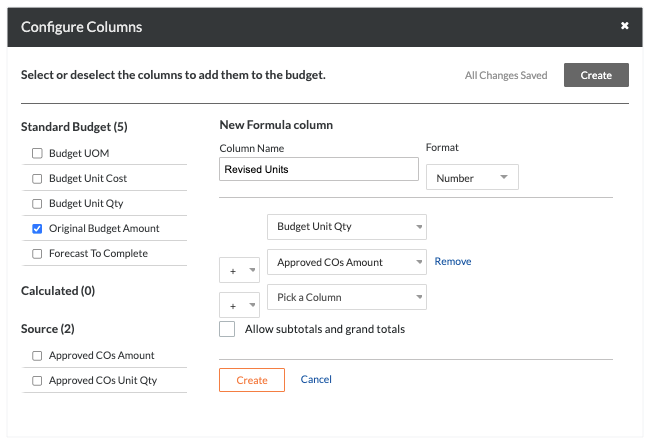 |
Budget UOM
To add a standard column for 'Budget UoM' to the Real-Time Labour Productivity budget view. You must also remove all other columns under Standard Budget.
| Steps from the Configure Columns window… | Settings |
|---|---|
|
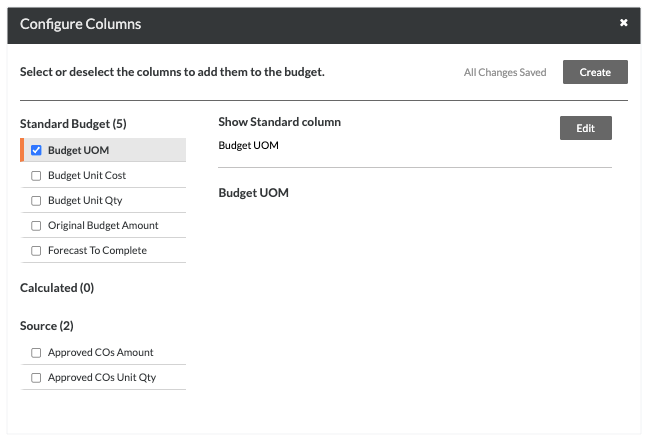 |
Revised Budget Amount
To add a calculated column for 'Budgeted UoM' to the Real-Time Labour Productivity budget view.
| Steps from the Configure Columns window… | Settings |
|---|---|
|
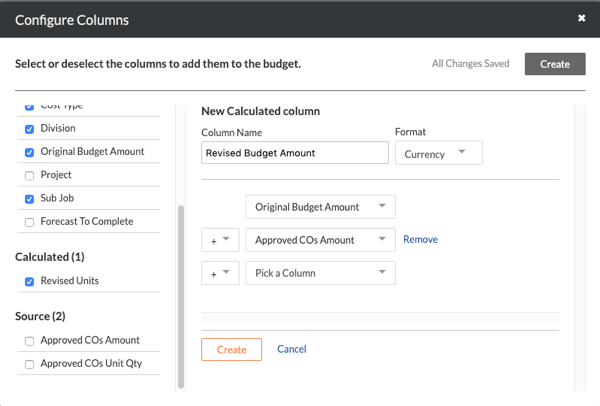 |
Actual Cost
To add a source column for 'Actual Cost' to the Real-Time Labour Productivity budget view.
Note
For companies using the ERP Integrations tool:
- Sage 300 CRE® can add this column only if the Direct Costs tool is enabled.
- For other ERP integrations (Viewpoint® Vista™, Integration by Procore or Sage 100 Contractor®), the 'Column Source' below must be set to 'ERP JTD Costs' column (instead of 'Direct Costs').
| Steps from the Configure Columns window… | Settings |
|---|---|
|
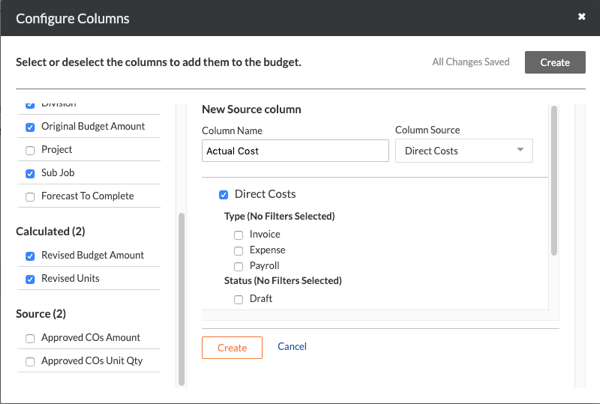 |
Actual Units
To add a source column for 'Actual Units' to the Real-Time Labour Productivity budget view.
Note
For companies using the ERP Integrations tool, keep in mind that you will NOT be able to configure an 'Actual Units' column on a budget view unless the Direct Costs tool is enabled and you are using the Sage 300 CRE® connector to sync job cost transactions. See Add the Columns for Job Cost Transaction Syncing to a Budget View for ERP Integrations.| Steps from the Configure Columns window… | Settings |
|---|---|
|
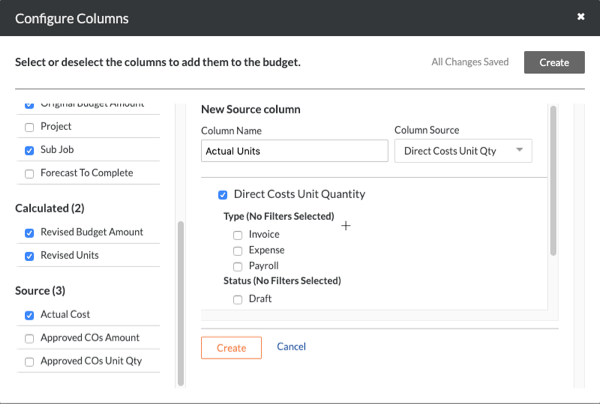 |
Actual Unit Cost
To add a calculated column for 'Actual Unit Cost' to the Real-Time Labour Productivity budget view.
Note
For companies using the ERP Integrations tool, keep in mind that you will NOT be able to configure an 'Actual Units' column on a budget view unless the Direct Costs tool is enabled and you are using the Sage 300 CRE® connector to sync job cost transactions. See Add the Columns for Job Cost Transaction Syncing to a Budget View for ERP Integrations.
| Steps from the Configure Columns window… | Settings |
|---|---|
|
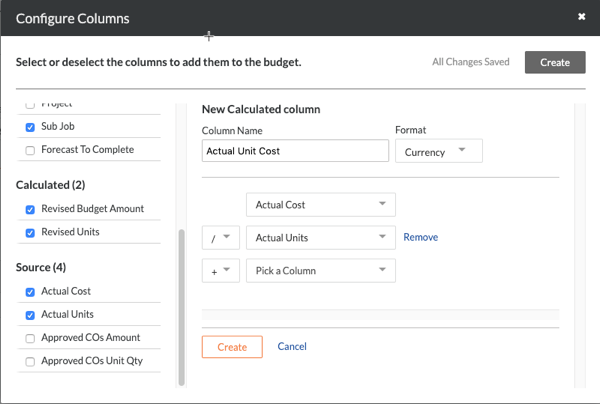 |
Timesheet Hours
When adding a 'Timesheet Hours' source column to the budget view, it is recommended that you include timecard entries in both the 'Approved' and 'Pending' status. However, your company's Procore Administrator may prefer to use a different setting for your company's account.
Important
- The 'Real-Time Labour Productivity' budget view is recommended for use by customers using Procore's Field Productivity tools. However, the 'Timesheet Hours' column can be added to other budget views. To learn how to add the column, see Can we import our third-party timecard entries to work with the 'Timesheet Hours' column in Procore's Budget tool?
- To view hours in this column on the budget as a Procore Field Productivity customer:
- A user with 'Admin' permission on the Company Timesheets tool must also configure the default cost types for timecard entries. See Configure Advanced Settings: Company Level Timesheets.
- When applying a new default cost type to your existing timecards by clicking the Apply to existing timecards button in the Timesheets tool, keep in mind this is a one-time action and can only be undone by contacting your Procore point of contact.
| Steps from the Configure Columns window… | Settings |
|---|---|
|
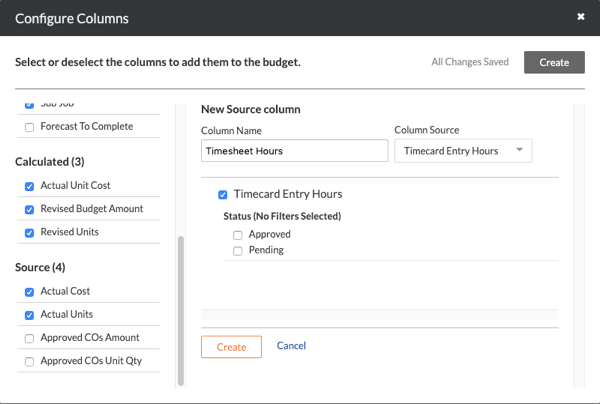 |
% Hours Used
To add a calculated column for '% Hours Used' to the Real-Time Labour Productivity budget view.
| Steps from the Configure Columns window… | Settings |
|---|---|
|
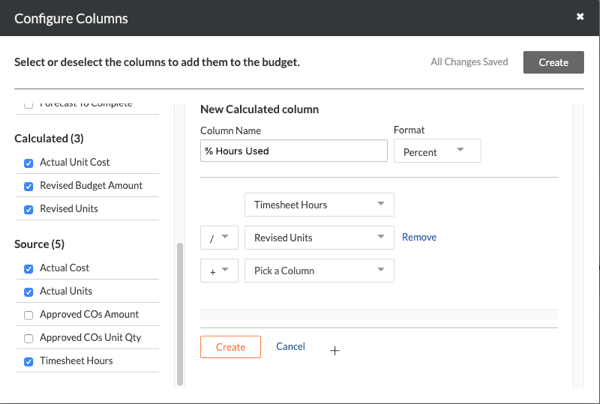 |
Estimated Real-Time Cost
To add a calculated column for 'Estimated Real-Time Cost' to the Real-Time Labour Productivity budget view.
| Steps from the Configure Columns window… | Settings |
|---|---|
|
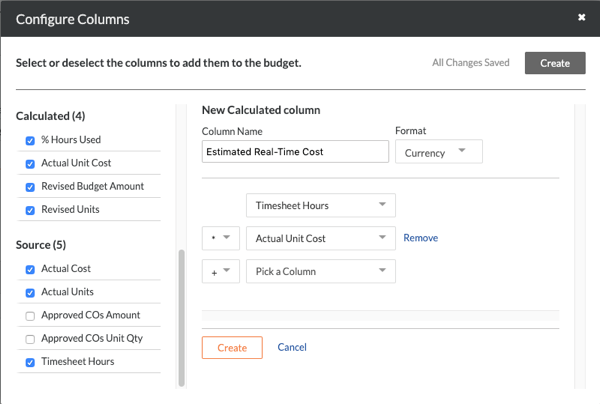 |
Hours Remaining
To add a calculated column for 'Hours Remaining' to the Real-Time Labour Productivity budget view.
Note
To create the 'Hours Remaining' column, you must first create the 'Revised Units' and 'Timesheet Hours' columns as described above.| Steps from the Configure Columns window… | Settings |
|---|---|
|
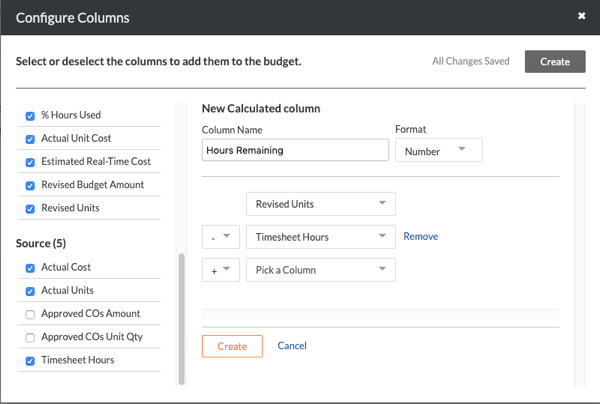 |
Step 3: (Optional) Hide the Unused Blank Budget View Columns
If you created the 'Real-Time Labour Productivity' budget view from the 'Blank Budget View' template contains a few columns that can be hidden from this view. This is an optional step.
| Steps from the Configure Columns window… | Settings |
|---|---|
|
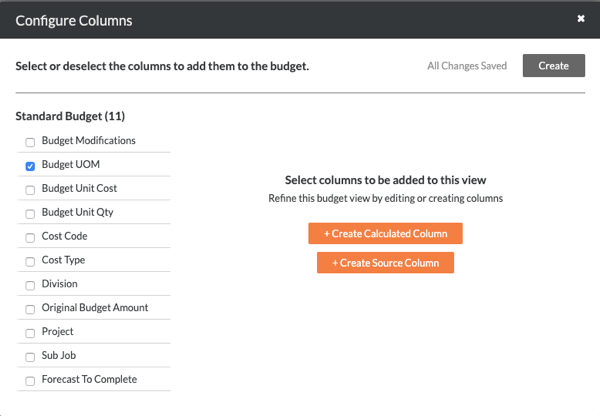 |