Add the 'ERP Direct Costs' Column to a Procore Budget View for ERP Integrations
Objective
To add an 'ERP Direct Costs' column to a budget view to make job cost summary information available to view in the Budget tool.
Background
In Procore, a budget view defines the data column layout that appears in the Budget tab in the project's Budget tool. By default, the Procore web application provides users with four (4) budget views that you can use as-is or customise to suit your business needs. See Set up a New Budget View and Configure Budget View Columns. Each budget view includes a unique set of columns designed to help you see the data that you want to see in Procore's Budget tool.
When your company is using Procore with one of the integrated ERP systems and you (or another project user) has enabled the Direct Costs tool on your integrated projects, it is recommended that you add an 'ERP Direct Costs' column. The 'ERP Direct Costs' column is a calculated column that also requires you to create two (2) source columns to enable the system to automatically perform the required calculation.
Things to Consider
Important
This article describes how to set up a budget view to show job cost summary information. Some ERP integrations offer the ability to sync job cost transaction detail, instead of job cost summary information. See Things to Know about your ERP Integration to learn more about how your integration can sync job cost information.
To configure the necessary budget views for job cost transaction detail instead of job cost summary, see Add Columns for ERP Job Cost Transaction Detail.
- Required User Permissions:
- 'Admin' on the Company Admin tool.
AND
Consider utilizing the Budget tool's 'View Direct Cost Details' granular permission in your permission templates to control who can and cannot click a value in the 'Direct Costs' column of a budget view to open a popup window that shows job cost transaction detail in the Budget tool. See Grant Granular Permissions in a Permission Template.
- 'Admin' on the Company Admin tool.
- Requirements:
- The ERP Integrations tool must be active on your Procore company account.
- Enable these Project Tools:
- Budget Tool. See Add and Remove Project Tools.
- Direct Costs Tool. See Enable the Direct Costs Tool.
- Set up the desired budget views for your project. See Set up a New Budget View.
Steps
- Navigate to the Company Admin tool.
- Under Tool Settings, click Budget.
- Click the budget view that you want to add the new column.
- Click Configure Columns under Column Configuration.
- Create a new source column as follows:
- Click Create at the top of the window and choose Source from the drop-down list.
- Column Name. Enter the new source column name in the list. For example, type ERP Job to Date Costs.
- Column Source. Select ERP Job Costs from this drop-down list.
- ERP Job to Date Costs. Place a tick in this box.
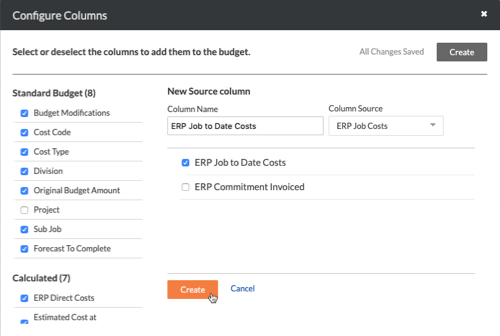
- Click Create at the bottom of the window.
- Create another source column as follows:
- Click Create at the top of the window and choose Source from the drop-down list.
- Column Name. Enter the new source column name in the list. For example, type ERP Commitment Invoiced.
- Column Source. Select ERP Job Costs from this drop-down list.
- ERP Commitment Issued. Place a tick in this box.
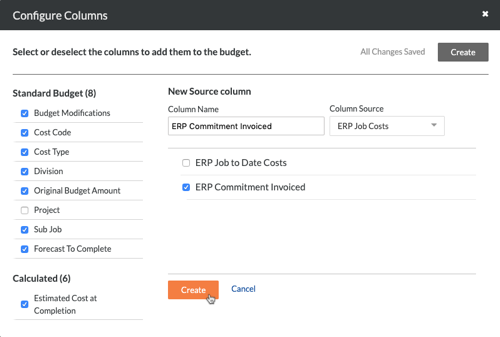
- Click Create at the bottom of the window.
- Verify that the new ERP Commitment Issued column and the ERP Job to Date Costs column appear under Source.
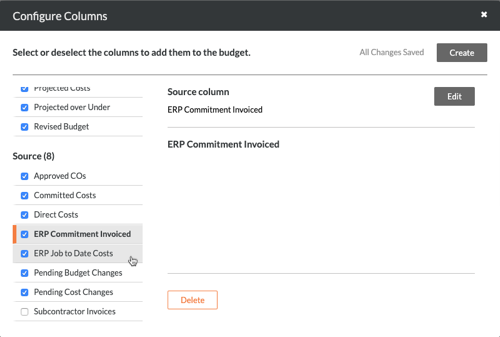
- Create a calculated column as follows:
- Click Create at the top of the window and choose Calculated from the drop-down list.
- Column Name. Enter a new name for the column. For example, type ERP Direct Costs.
- Format. Choose Currency or Percent.
- Pick a Column. Define the calculation as follows:
- Select ERP Job to Date Costs from the top Pick a Column drop-down list.
- Select ERP Commitment Invoiced from the next Pick a Column drop-down list.
- Select the minus sign (-) from the drop-down list to the left of your column.
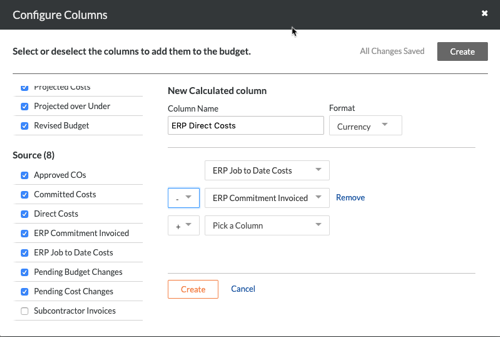
- Click Create at the bottom of the window.
- Verify that the new ERP Direct Costs column appears under Calculated.
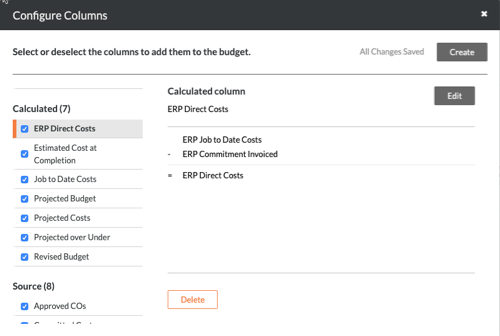
- If your budget view was created from the 'Procore Standard Budget' template, you must do the following:
- Highlight Projected Costs under Calculated.
- Ensure a tick appears in the Projected Costs box.
- Click Edit.
- Change the drop-down list selection from Direct Costs to ERP Direct Costs.
- Click Save as New.
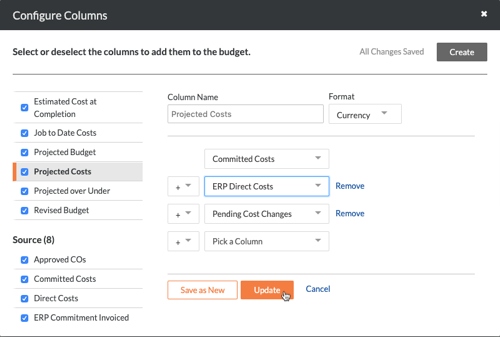
- Click Update.
- Close the Configure Columns window by clicking the (x).

