Generate and Print QR Codes for Locations
Objective
To generate a Quick Response (QR) code for a location using the Project level Admin tool.
Background
You can generate and print a QR Code for a location. In Procore, a Location QR Code is a two-dimensional, machine-readable barcode that contains information about the location to which it is attached.
Users in the field can scan the QR code using the Procore Mobile App to either filter by the location identified in the QR code or create an item in Procore with that location linked.
Things to Consider
- Required User Permissions:
- 'Admin' level permissions on the Project level Admin tool.
OR - 'Read Only' or 'Standard' level permissions with the 'Manage Locations' granular permission enabled on the project Admin tool. See Grant Granular Permissions in a Permission Template.
- 'Admin' level permissions on the Project level Admin tool.
- Compatible Print Formats:
- Avery™ 6460
Important
A QR code scanner app will not recognise these QR codes. You must scan the QR code with one of Procore's mobile apps to either filter by the location identified in the QR code or create an item in Procore with that location linked.Steps
- Navigate to the Project level Admin tool and click Locations.
- If locations were generated from drawings, click View Location Hierarchy.
- Click the Print QR Codes icon.
- Search for or select location(s) from the list for which you want to print QR codes.
- Select from the following options:
- Page Size
- US Letter
- A4
- Format Options
- 1 per page
- 30 Label Page, i.e. Avery 6460
- Page Size
- Click Print.
Example Sheet with 30 QR codes
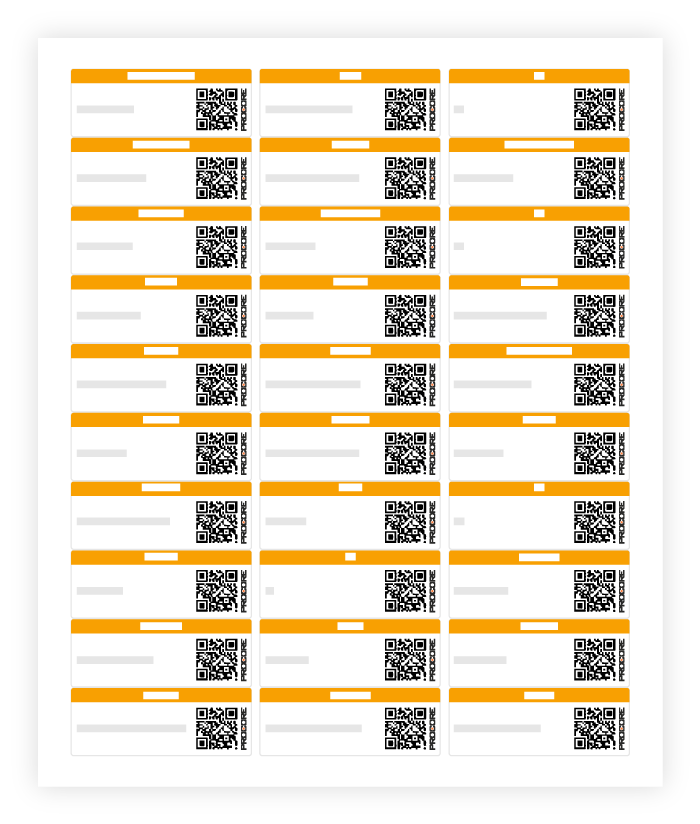
See Also
Avery and the Avery 6460 product are trademarks of Avery Products Corporation in the United States and/or other countries.

