Create a Budget Modification
Objective
To transfer money on a locked budget from one budget line item to another using the Budget Modification feature.
Background
The budget modification feature is designed to provide project managers with the ability to accurately adjust a project's current budget. With this feature, you can create modifications that transfer allocated funds between budget line items, which provides you with the flexibility to accurately adjust the budget as allocation amounts change over the course of a construction project. For example, you might want to transfer money from a contingency line item on your budget to cover an unexpected cost from another budget line item.
Notes
- If your company is using the ERP Integrations tool, see Can I export Procore budget modifications to an integrated ERP system?
- If you are using the real-time labour costing budget view (see Add a Budget View for Real-Time Labour Costing), you cannot revise budgeted units by creating a budget modification.
Things to Consider
- Required User Permissions:
- To create budget modifications, 'Standard' level permissions or higher on the project's Budget tool.
- To configure the Budget tool, 'Admin' level permissions on the project's Budget tool.
- Additional Information:
- Line items with a "?" will not allow a user to create a Budget Modification into/from the line item. See Add a Partial Budget Line Item.
- To view a detailed record of all budget modifications, see Budget Modification Reports.
Note: The' Reports tool must be an active tool on the project. See Add and Remove Project Tools. - Once a budget modification has been created, it cannot be edited or deleted.
- Limitations:
- By default, the Budget tool supports modifications that transfer amounts from one (1) budget line to another, which results in a 'net-zero' transaction and updates the Original Budget and Budget Modification amounts.
Note: If you want your project's budget to perform addition/subtraction to increase/decrease its totals, a user with 'Admin' permission on the Budget tool can click the Configure Settings icon, and then place a tick in the 'Allow Budget Modifications Which Modify Grand Total' box.
icon, and then place a tick in the 'Allow Budget Modifications Which Modify Grand Total' box. - Budget modifications may not be visible to your client.
- If you added a budget line item for $0 after locking the budget, you will not be permitted to delete that budget line item should it be associated with a budget modification.
- If you are using the labour costing feature, you cannot revise budgeted units by creating a budget modification. See Resource Tracking and Project Financials: Setup Guide.
- By default, the Budget tool supports modifications that transfer amounts from one (1) budget line to another, which results in a 'net-zero' transaction and updates the Original Budget and Budget Modification amounts.
- For companies using ERP Integrations:
Prerequisites
Steps
- Navigate to the project's Budget tool.
- Determine where you are going to make your budget modifications. Be sure to note the specific cost codes and categories of the affected line items. For example, 02-900; M.
Note
If your company is using the ERP Integrations tool, the values in the 'Category' column correspond to the cost types in your integrated ERP system. See Assign Default Cost Types To Cost Codes.
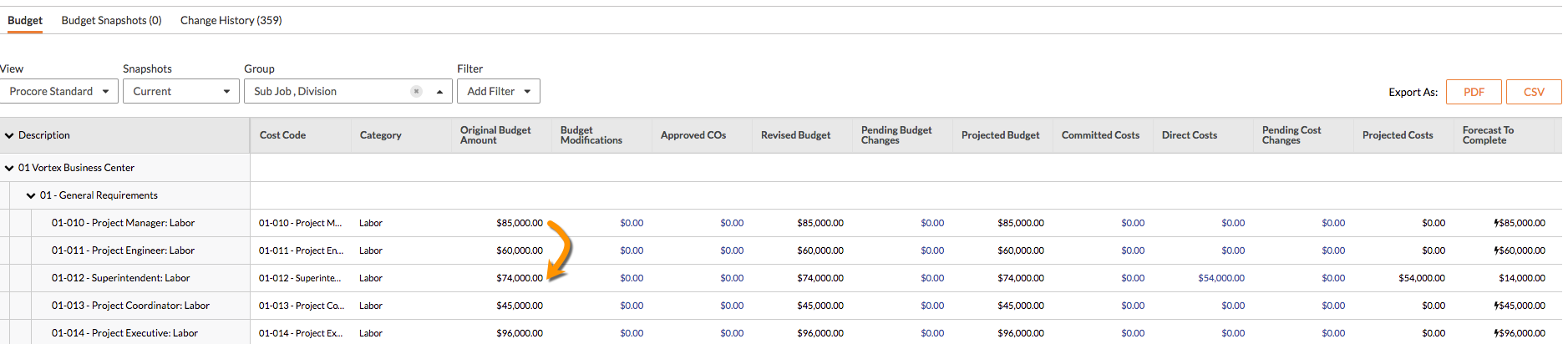
- Click Create Budget Modifications.
NoteS
This button is only visible and available when:
- The budget is locked. See Lock a Budget.
- You have 'Standard' level permissions or higher on the project's Budget tool.
- Enter details about the funds being transferred:
- From. Select the budget line item from which you want to remove funds.
- To. Select the budget line item to which you want to add funds.
- Transfer Amount. Enter the total amount for the fund transfer.
- Note. Enter a brief, descriptive explanation about the fund transfer. There is no limit on the number of characters you can enter on a note.
In the example below, £2000.00 is transferred from the Project Manager cost code and added to the Site manager cost code.Notes
- To automatically perform addition/subtraction or to automatically increase/decrease budget totals, a user with 'Admin' permission on the Budget tool can click the Configure Settings
 icon and then place a tick in the 'Allow Budget Modifications Which Modify Grand Total' box.
icon and then place a tick in the 'Allow Budget Modifications Which Modify Grand Total' box. - To create multiple budget modifications, click Add Line Item and enter in the cost code divisions and amount. You can create up to seven (7) budget modifications at one time.
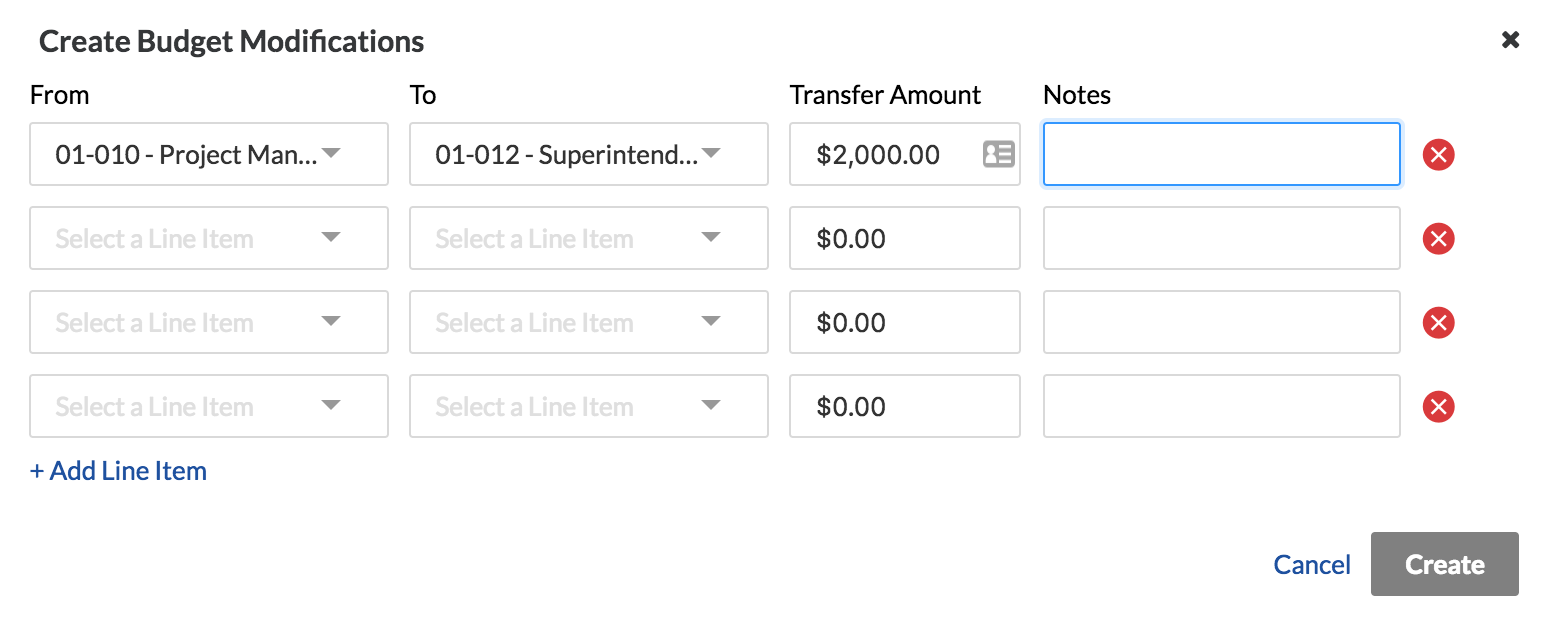
- To automatically perform addition/subtraction or to automatically increase/decrease budget totals, a user with 'Admin' permission on the Budget tool can click the Configure Settings
- Click Create.
- Changes are highlighted under the "Budget Modifications" column. Related sub-totals will also reflect the changes accordingly. Subtracted amounts are enclosed in parentheses. (e.g. (£2,000.00)) Results from Example 1 are shown below.
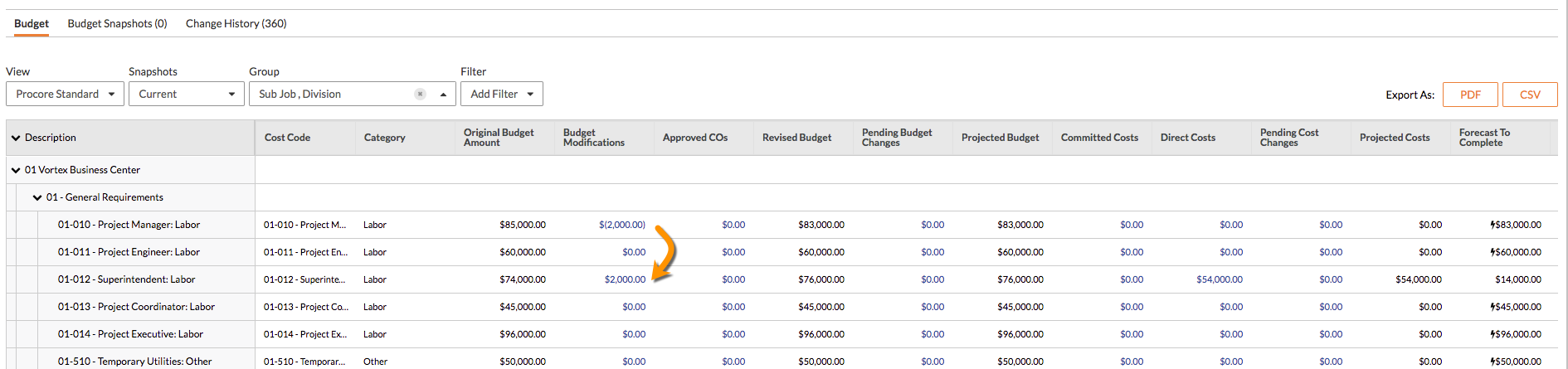
- Remember, you can view the Budget Modifications Report to view a detailed record of all changes including the name of the person who made the change, as well as a timestamp. A link to the report can be found in the right pane of the Budget tool.


