About Budget Changes on Main Contract Payment Applications
Table of Contents
Overview
When managing a main contract on a Procore project, Main Contract Variations (MCVs) are typically used to adjust the scope of work, manage changes in costs and for other modifications to the contract conditions. However, not all financial adjustments require the use of a MCV.
On many prominent contract types, most notably Guaranteed Maximum Price (GMP) contracts, a Main Contractor often controls the project's contingency or allowance funds and only needs to inform the project's Owner as to how those funds are used. For this scenario, the use of those funds can be reflected on an owner payment application using the features for 'Budget Changes on Main Contract Payment Applications.'
These features let the user select which budget changes to add to the most recent owner payment application on a main contract. The payment application is updated to group budget change line items, so users can quickly find and update the lines with billable amounts.
Budget Changes - Owner Payment applications Demo
Prerequisites
- An administrator must enable the Payment applications tool. See Add and Remove Project Tools.
- The user must be viewing the modernised owner payment application experience. See Project Financials: Modernised Owner Payment application Experience.
- A user must create a main contract. See Create Main Contracts.
- A user must create an owner payment application for the main contract. See Create Main Contract Payment Applications.
Limitations
Please be aware of the following limitations:
- Approved budget changes can only be added to the most recent owner payment application on a main contract.
Details
Key features include the ability to:
- Configure ‘Budget Changes’ settings in the 'Budget Settings' page of the project's Budget tool
- Add a new 'Budget Changes Value' column and 'Budget Changes' group on the owner payment application Bill of Quantities
- Create a new budget change and select the main contract so it can be added to the owner payment application once the change is approved
- Respond to the notification banner on the most recent owner payment application's Bill of Quantities by clicking Review & Add
- Review the approved changes and select the changes to add to the most recent owner payment application
- View and edit the added changes on the most recent owner payment application
Configure the 'Budget Changes' settings in the 'Budget Settings' page of the project's Budget tool
To add approved budget changes to the most recent owner payment application, an administrator must configure the 'Budget Changes' settings in the 'Budget Settings' page of the Project level Budget tool. See Configure Settings: Budget:
- Allow Budget Changes to be Billed on Main Contract Payment Applications. Adds the 'Budget Changes Value' column to the bill of quantities on main contract payment applications, adds the 'Add to Owner Payment application' tickbox and 'Main Contract' drop-down list to the 'Add Budget Changes' window and enables the budget changes notification banner to appear at the top of the most recent owner payment application's Bill of Quantities' after a change is approved. See Approve Budget Changes.
Note
Once approved, only Net Zero Budget Changes are eligible for adding to main contract payment applications.
Example
Below are the new 'Budget Change' configuration options in the 'Budget Settings' page of the Budget tool.
Add a new 'Budget Changes Value' column and 'Budget Changes' group on the owner payment application Bill of Quantities
After an administrator configures the 'Budget Changes' settings, the 'Budget Change Value' column appears in the project's main contract payment applications when you expand the 'Value' column group. This column can be turned ON/OFF in the 'Configure Columns' area under 'Value' on the Table Settings panel of a payment application's Bill of Quantities. By default, the column is turned ON, but the 'Value' column is collapsed. To see it, expand the 'Value' column. A 'Budget Changes' group is also available in the Select Groups to Display drop-down list.
Example
Below is an example of the 'Budget Changes Value' column and 'Budget Changes' group on an owner payment application.
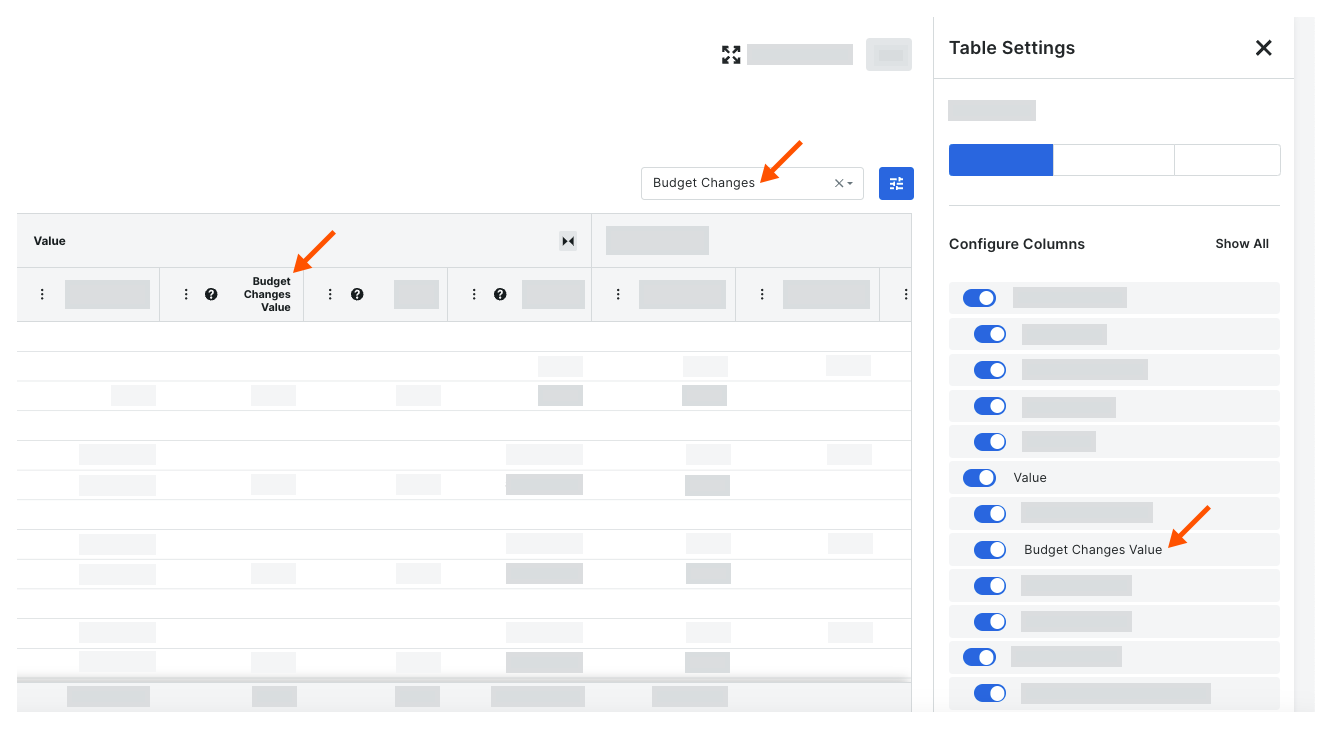
Create a new budget change and select the main contract so it can be added to the owner payment application once the change is approved
After an administrator configures the 'Budget Changes' settings, a new 'Add to Owner Payment application' tickbox and 'Main Contract' drop-down list on the 'General Information' card in the Create New Budget Change form. Marking the 'Add to Owner Payment application' tickbox lets Procore know to add the budget change to an owner payment application after approval. Users must also select a main contract so Procore can display the notification banner to alert users to review and add the approved changes to an owner payment application.
Example
Below is the 'Create New Budget Change' page in the project's Budget tool, with the 'Add to Owner Payment application' tickbox and 'Main Contract' drop-down list.

Respond to the notification banner on the most recent owner payment application's Bill of Quantities by clicking Review & Add
When a user edits the most recent owner payment application for a main contract, a notification banner appears at the top of the Bill of Quantities on the main contract's main contract payment applications when newly approved budget changes are available to add to an existing owner payment application. Users can only click the Review & Add button on the most recent payment application. For all older payment applications, the notification banner appears to alert the user of newly approved changes, but the Review & Add button is disabled by default. You can only review & add changes on the most recent payment application.
Example
Below is an example of the notification banner and the Review & Add button that displays on the selected main contract's main contract payment applications. The Review & Add button is only active on the most recent payment application.

Below is an example of the Review & Add button when its disabled. Hover your mouse cursor over the button to see a tooltip.
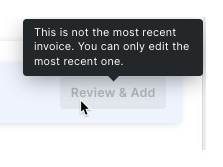
Review the approved changes and select the changes to add to the most recent owner payment application
After clicking the Review & Add button on the most recent payment application, the 'Review & Add Approved Changes' window appears. Users can mark the tickboxes that correspond to the budget change to add. If there are multiple budget changes or variations, all approved changes are listed. After selecting the changes to add, click Add. A green banner appears to confirm the addition(s).
Note
If you create a new owner payment application after approving budget changes, all approved changes are automatically reflected on the payment application. You only need to add approved changes to the most recent, existing owner payment application.Example
Below is the 'Review & Add Approved Changes' window. It lists all newly approved budget changes and variations. You can use the owner payment application's bulk billing features when editing the most recent owner payment application.
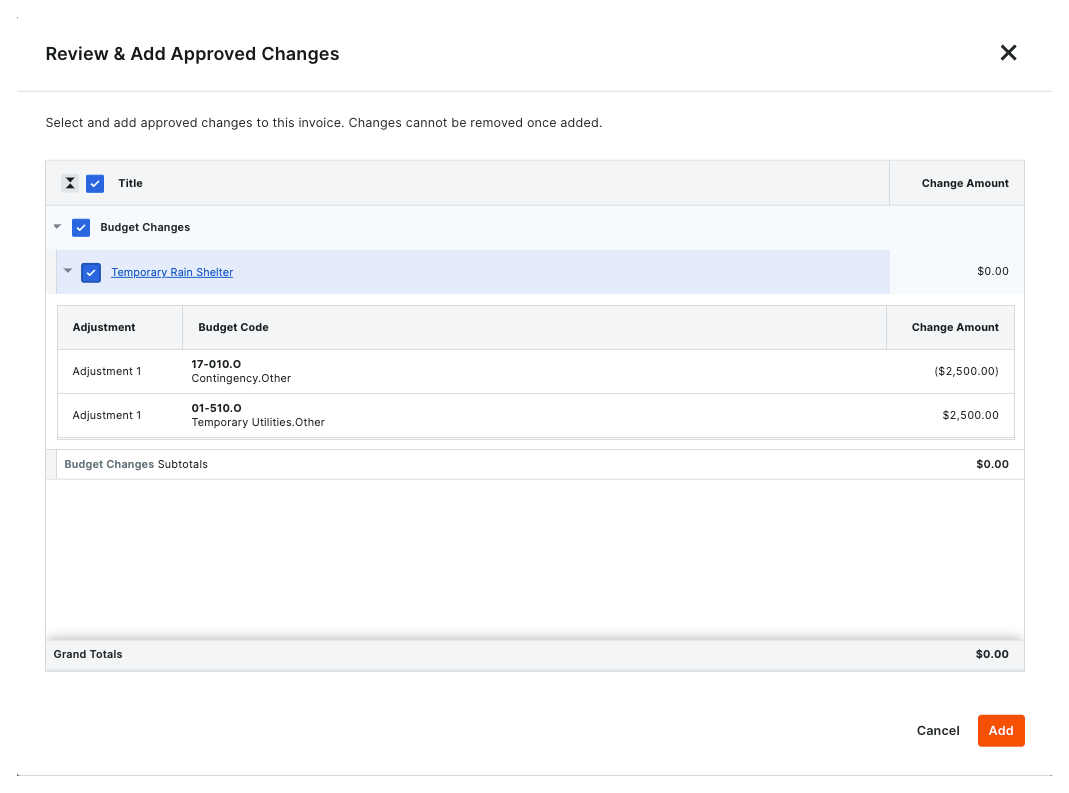
View and edit the added changes on the most recent owner payment application
Once you've added the budget change(s), they appear in the 'Budget Changes' group in the Bill of Quantities. Users can bill against the budget codes that were adjusted by the budget change by editing the line item directly or using the bulk billing features. To learn more, see Edit Main Contract Payment Applications.
Example
Below is an example of a budget change after it's been added to an owner payment application's Bill of Quantities.

View a tooltip for details about the 'Bill of Quantities' calculation for the owner payment application's Bill of Quantities
After an administrator configures the 'Budget Changes' settings, hover your mouse cursor over the information icon on the 'Bill of Quantities' column on the payment application's Bill of Quantities. A tooltip that explains how the 'Bill of Quantities' calculation is updated when your team is adding budget changes to main contract payment applications.
Example
Below is an example of the 'Bill of Quantities' tooltip on the Bill of Quantities of an owner payment application.
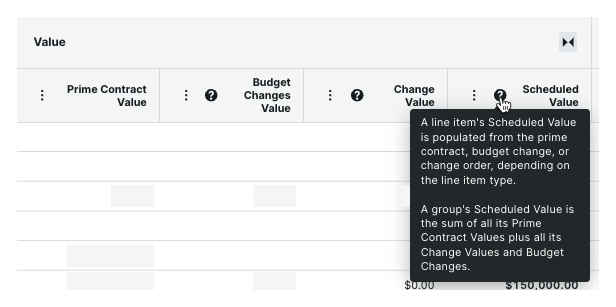
Common Questions
Do we have to opt-in to the modernised owner payment application experience?
Yes. To add approved budget changes to an owner payment application, users must opt-in to the modernised owner payment application experience. The ability to add approved changes to main contract payment applications is only compatible with the modernised experience. If you opt-out of the modernised experience, you will not be able to add budget changes to main contract payment applications. In addition, the budget change columns are not available with the legacy experience.
To learn more about the modernised experience, see Project Financials: Modernised Owner Payment application Experience.
More
To learn more about adding budget changes to main contract payment applications, see the links below:
- Updated Owner Payment application APIs will be available on developers.procore.com.
- Budget change data is available in Owner Payment application and Owner Payment application Line Item reports. To learn how to create reports, see Project Reports.
- You can use the group row billing features on Budget Changes with Main Contract Payment Applications. See About Group Row Billing on Main Contract Payment Applications.

