Respond to an RFQ on Behalf of a Collaborator
Objective
To submit a quote on behalf of a collaborator in response to a Request for Quote (RFQ).
Background
After creating an RFQ from a change event, you have the option to manage the quote submission process within Procore or outside of Procore. If you choose to manage quote submissions outside of Procore, a member of your team can use the steps below to enter the quotes you received from your collaborator into your RFQ.
Tip
Want collaborators to enter their own quotes in your project? If so, you must grant your collaborators the required user access permissions on the project's Commitments tool. You also need to send an RFQ email notification to your collaborators to invite them to submit a quote. To learn more about these options, see Assign and Send an RFQ to a Collaborator and Submit a Quote as a Collaborator.Things to Consider
- Required User Permissions:
- 'Standard' or 'Admin' level permissions on the project's Change Events tool
AND - 'Standard' or 'Admin' level permissions on the project's Commitments tool.
- 'Standard' or 'Admin' level permissions on the project's Change Events tool
Prerequisites
- The RFQ must be in the Out for Pricing or Revise & Resubmit status.
Steps
- Navigate to the Change Events tool.
- Locate the desired change event and click the link in the RFQ column.
Notes:- If the recipient has NOT yet responded, the link reads RFQ Sent.
- If the recipient has responded to the RFQ, but its status has not been updated, the link shows the RFQ Amount.
- Click the RFQs tab. To filter the RFQs in the list, choose one of these options:
- To view RFQs in the Out for Pricing status, choose Status in the Add Filter drop-down list and then select Out for Pricing.
- To view RFQs in the Revise & Resubmit status, choose Status in the Add Filter drop-down list and select Revise & Resubmit.
Note
- You can enter the quotes your receive from your collaborators only when an RFQ is in the Out for Pricing or Revise & Resubmit status.
- In the banner that appears across the top of the page, click Respond.

- Under 'Do you have a cost or programme impact associated with this scope?', choose from these options:
- If the collaborator submitted a quote, click Yes.
- If the collaborator did not submit a quote, click No. No other action is required for this task.

- Optional: If you clicked Yes, enter the following:
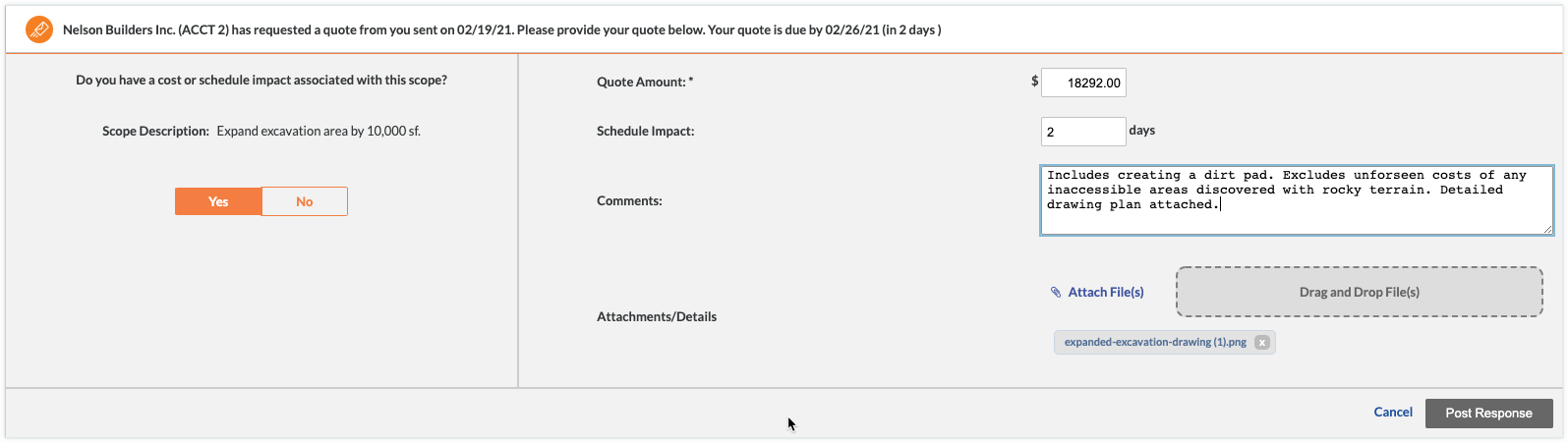
- Quote Amount: Enter the amount of the collaborator's quote.
- Programme Impact: Enter a number of days for the programme impact.
- Comments: Enter any important comments associated with the collaborator's quote.
- Attachments/Details: Upload any attachments associated with the collaborator'ss quote.
- Click the Post Response button.
This adds your collaborator's quote to the 'Responses' section of the RFQ in your Procore project.

