Background
Use the steps below when you need to create a client contract variation.
Things to Consider
- Required User Permissions:
- 'Admin' level permissions on the project's Client Contracts tool.
- Additional Information:
- For companies using the
 ERP Integrations tool: Show/Hide
ERP Integrations tool: Show/Hide
- Additional considerations, limitations or requirements apply depending on the ERP system your account is integrated with. See Things to Know about your ERP Integration for details.
Steps
- Navigate to the project's Client Contracts tool.
- Locate the client contract to work with. Then click its Number link.
- Click Create Client Contract VAR.
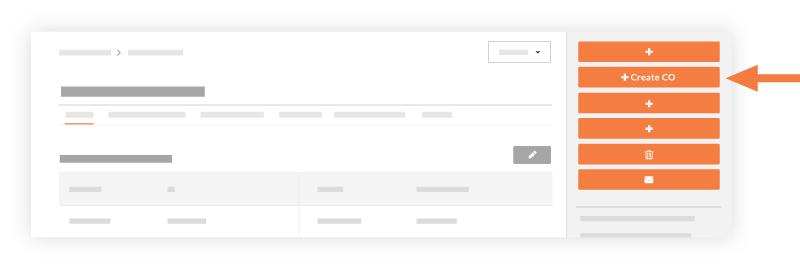
- Complete the following fields:
-
-
#
Accept the default number, enter a new number or create a custom numbering scheme for this variation and future ones.
Notes
- Procore automatically assigns the item a new number in sequential order. For example; 001, 002, 003 and so on.
- To use a custom numbering scheme, enter any set of alphanumeric characters. Procore automatically assigns new numbers in sequential order using your custom scheme.
-
Date Created
Shows the date and time the variation was created in Procore. You cannot change this date.
-
Revision
If you revise a variation later, you can enter the revision number here.
-
Created By
Procore automatically populates this field with the name of the user who created the variation.
-
Title
Enter a descriptive name here.
-
-
Private
Mark this tickbox if you want the item to be private. This means it is only visible to users with 'Admin' level permissions on the contract (or funding).
-
Due Date
Select a due date to indicate the date by which the 'Designated Reviewer' must approve or reject the variation.
-
Issued Date
Select the date when the variation was issued.
-
Designated Reviewer
Select the Procore user at your organisation who is responsible for approving or rejecting the variation. To appear as a selection in this list, the designated reviewer's Procore user account must be added to the Project Directory and have 'Standard' level permissions or higher to the contract or funding tool. See Add a User Account to the Project Directory.
-
Paid Date
Select the date that payment was received for the variation.
-
Description
Enter a more detailed description of the variation.
-
Programme Impact
If this variation is expected to impact the construction project's programme, enter the estimated number of additional days this would add to the programme.
-
Revised Substantial Completion Date
If the variation modifies the substantial completion date for the contract, select that date from the calendar control.
Note
If the substantial completion date is enabled on the 'Configure Settings' page of the tool, Procore updates the variation's 'Revised Substantial Completion Date' field after the variation is placed into the Approved status.
-
Executed
Mark this tickbox after the variation is fully executed.
- Depending on the variation tier settings of the Client Contract's tool, one (1) of these list boxes will appear:
- Choose one (1) of these options:
- To create the variation, click Create.
OR
- To create the variation and send email notifications, click Create & Email.
OR
- If you are using the Procore + DocuSign® integration to collect signatures, click Complete with DocuSign. To learn more, see DocuSign®.
 ERP Integrations tool: Show/Hide
ERP Integrations tool: Show/Hide
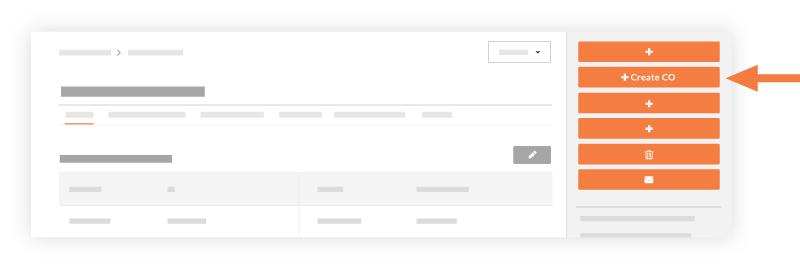


 The Client Contracts tool is available as a
The Client Contracts tool is available as a