Create a Bill of Quantities on a Client Contract using the Project's Budget
Objective
To create line items on a commitment contract's Bill of Quantities (BOQ) using the line items from a project's budget.
Background
After your construction project's original budget is finalised in the project's Budget tool, it is recommended that you lock the budget. Once locked, you can use the steps below to quickly import your budget line items to your main contract's BOQ. With this action, each line item on the project's budget creates a line item on the contract's BOQ.
Example
The example below shows you the line items on a budget that can be used to create corresponding line items on the contract's BOQ. For example, 01-000-Purpose: Labour, 01-002-Instructions: Labour, 01-010 Project Manager: Labour and so on.
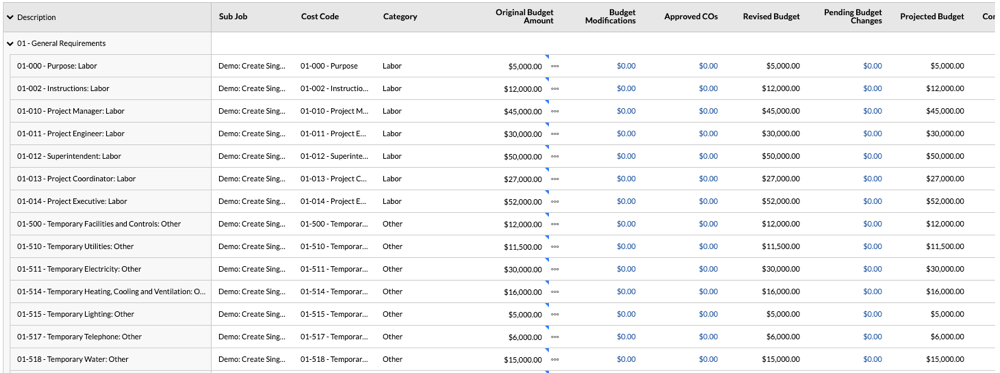
Things to Consider
- Required User Permissions:
- 'Admin' level permissions on the project's Client Contracts tool.
Note
To limit Procore users from viewing your contract data, configure the granular permissions feature when applying permission templates. See Manage Project Permissions Templates and Grant Granular Permissions in a Permission Template.
- 'Admin' level permissions on the project's Client Contracts tool.
- Additional Information:
- To complete the steps below, the contract will need to be in the 'Draft' status. However, if the 'Enable Always Editable Bill of Quantities' setting is turned ON in this tool, users with the required user permission to Edit Client Contracts can edit the Bill of Quantities when a contract is in any status. To learn more, What is the 'Enable Always Editable Bill of Quantities' setting?
Note
If you have incoming line items from the project's Budget tool (see Create the BOQ from the Project's Budget below) and the amounts in those line item(s) are lower than the amount(s) billed on those line item(s) in a MC/Client payment application, funding payment application, or owner payment application, an error message notifies you that the line items cannot be imported from the project's budget.
- To complete the steps below, the contract will need to be in the 'Draft' status. However, if the 'Enable Always Editable Bill of Quantities' setting is turned ON in this tool, users with the required user permission to Edit Client Contracts can edit the Bill of Quantities when a contract is in any status. To learn more, What is the 'Enable Always Editable Bill of Quantities' setting?
- Limitations:
- If you have created multiple client contracts, please be aware that you can import budget line items to a Client Contract's Bill of Quantities (BOQ). However, you do NOT have the ability to choose which budget line items that you want to import. To learn more, see Are there any system limitations when creating multiple client contracts?
Prerequisites
- Create your project's budget. See Set up a Budget.
- Lock your project's budget. See Lock a Budget.
- Create a client contract in the 'Draft' status. See Create Client Contracts.
- Ensure the BOQ is blank. It is recommended that you use the steps below only when the BOQ has zero (0) line items.
- Set the accounting method on the contract. See How do I set the accounting method for a contract or funding? and Edit the Advanced Settings Tab on a Client Contract.
Steps
- Navigate to the project's Client Contracts tool.
- Locate the contract to update. Then click its Number link.
- Click the Bill of Quantities tab.
- Below the 'Bill of Quantities' table, click Import. Then choose BOQ from Budget from the drop-down menu.

- In the 'Import Bill of Quantities from Budget?' window, click Import.
- If the BOQ is blank, the following message appears.
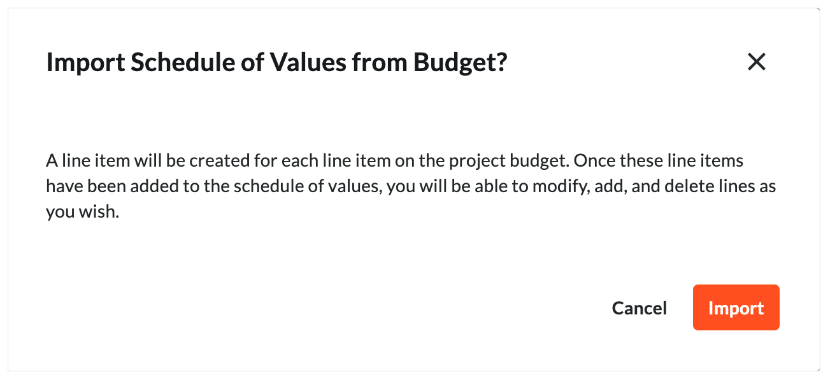
- If the BOQ has existing line items, all existing line items will be replaced with the line items in the budget.
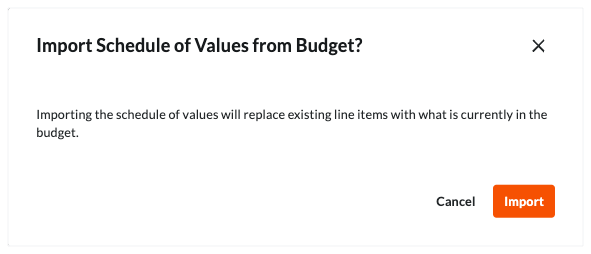
Procore replaces any existing line items on the Bill of Quantities with the line items current in the project's budget. This can take several minutes. Once the import is complete, a GREEN banner appears to indicate the action was successful and the line items appear in the 'Bill of Quantities' table.
- If the BOQ is blank, the following message appears.

