View a Site Diary in the List View
Objective
To view a site diary in the List view of your project's Site Diary tool.
Things to Consider
- Required User Permissions:
- To see all site diary entries:
- 'Read Only' or higher permissions on the project's Site Diary tool.
- As a collaborator:
- To see only your site diary entries:
- 'Read Only' or 'Standard' on the project's Site Diary tool with the 'Collaborator Entry Only' granular permission enabled on your permissions template.
- To see your site diary entries and those of others at your company:
- 'Read Only' or 'Standard' on the project's Site Diary tool with the 'Collaborator Entry Only' AND 'View entries associated to users within the same company' granular permissions enabled on your permissions template.
- To see only your site diary entries:
- To see all site diary entries:
- Additional Information
- Some image attachments may include the option to view them in a map view based on the files' GPS coordinates. See Which Procore tools let me view digital image attachments in a map view?
Steps
- Navigate to the project's Site Diary tool.
- Click List to view site diary entries in a list view.
Note: If you want to view entries in the Calendar view, see View and Manage Site Diaries in the Calendar View. - Today's site diary automatically loads. Existing entries are organised in sections for each log type.
- Optional: Sections of the site diary (such as Observed Weather Conditions) can be expanded or collapsed by clicking the arrow next to the section's name.
- Click the right arrow
 icon to show the section's entries.
icon to show the section's entries. - Click the down arrow
 icon to hide the section's entries.
icon to hide the section's entries.
- Click the right arrow
View Multiple Days
- Click the [Date] drop-down menu.
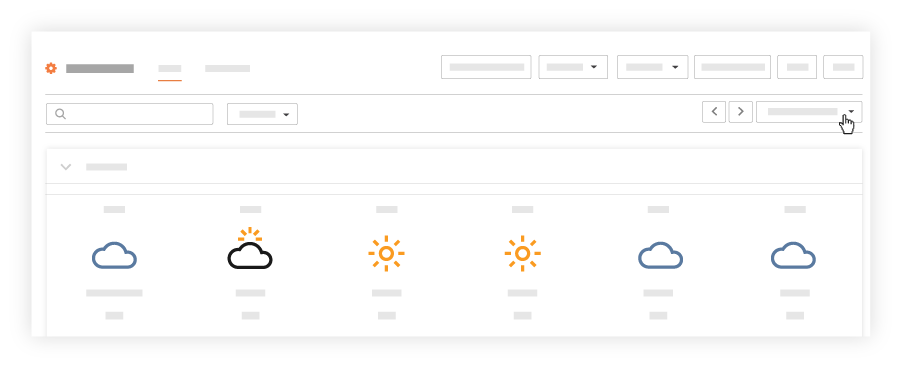
Note: This opens a calendar date selector.
- Click Date Range.
- Enter a date in the 'From' and 'To' fields, or click two dates on the calendar to specify a range:
Note: After the dates are entered, click out of the calendar, and Procore will automatically refresh and display the Site Diary for the specified dates.
View Site Diary Reports
- Click the Reports drop-down menu.
- A list of available Site Diary reports are shown.
- Click the report you want to view.
Note: You will be redirected to the project's Reports tool.

