Approve or Reject Site Diary Entries
Objective
To approve or reject pending entries in the project's Site Diary tool.
Background
If there are collaborators who are submitting diary entries for approval, a user with 'Admin' permissions will need to approve the entries. In addition, if pending entries have been created through the Missing Companies feature, they will need to be approved by a user with 'Standard' or 'Admin' permissions. Admins can also choose to reject an entry so that the collaborator must resubmit a new entry.
Things to Consider
- Required User Permissions
- If you reject a collaborator entry, they will see a 'Resubmit' button next to their entry in the Site Diary.
- Users with the 'Collaborator Entry Only' granular permission enabled on their permission template are limited to the following conditions:
- Collaborators can only see the logs that have been configured for Collaborator Entry in the Site Diary tool's configure settings (such as the Manpower, Daily Construction Report, Notes and Deliveries logs). See Configure Advanced Settings: Site Diary.
Note: By default, the Daily Construction Report log is not enabled on projects. See Allow Collaborators to Create Delivery or Daily Construction Logs. - Collaborators can only select their own company or users from their company in related drop-down menus.
- Collaborators can only see the entries that they have submitted and can edit or delete their own entries until the entries have been approved.
- Collaborators can only see the logs that have been configured for Collaborator Entry in the Site Diary tool's configure settings (such as the Manpower, Daily Construction Report, Notes and Deliveries logs). See Configure Advanced Settings: Site Diary.
Prerequisites
- Users with the 'Collaborator Entry Only' granular permission enabled on their permission template must have created one or more site diary entries. See Create Site Diary Entries as a Collaborator.
Steps
You can approve or reject entries from different areas of the Site Diary tool. Click to view steps for the following options:
- Approve or Reject Entries from the Calendar View
- Approve or Reject Entries from the List View
- Bulk Approve or Reject Pending Entries
Approve or Reject Entries from the Calendar View
- Navigate to the Site Diary tool.
- Click Calendar.
Note: If you have pending log entries for the day to approve, you will see a yellow banner in the sidebar. - Click Review Pending.
Note: Pending entries are marked in yellow. - After reviewing a pending entry, choose whether you want to approve it so that it appears on the log to all users or reject it and have the collaborator resubmit the entry.
- To approve an entry:
- Click Approve next to the entry.
- Click Approve on the confirmation window.
- The pending status is removed and the entry is automatically added to the log.
- To reject an entry:
- Click Reject next to the entry.
- Click Reject on the confirmation window.
- The rejected entry is automatically marked in red with the word 'Rejected', and the collaborator will see a 'Resubmit' button next to their entry in the Site Diary.
- To approve an entry:
Approve or Reject Entries from the List View
- Navigate to the Site Diary tool.
- Click List.
- If you have pending diary entries to approve, you will see a yellow banner at the top of the page.
Tip! Click the relevant link in the banner to automatically jump to that section of the site diary. - Locate the entries you want to approve. Pending entries are marked in yellow.
Tip
Filter the Site Diary by Status and select Pending to narrow down the list of entries to those needing approval.
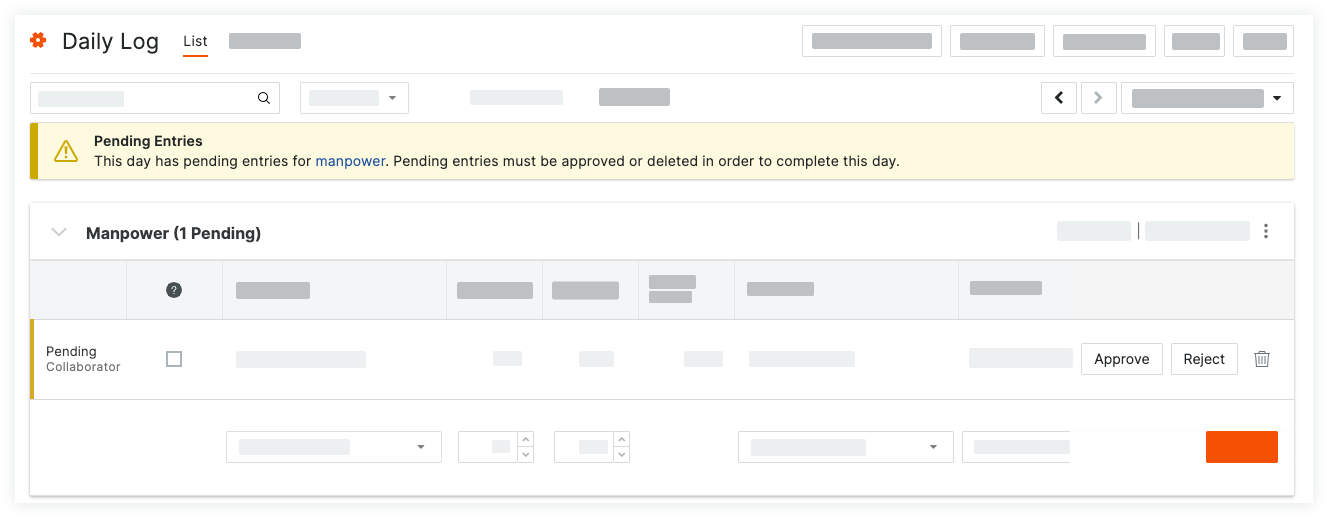
- After reviewing a pending entry, choose whether you want to approve it so that it appears on the log to all users or reject it and have the collaborator resubmit the entry.
- To approve an entry:
- Click Approve next to the entry.
- Click Approve on the confirmation window.
- The pending status is removed and the entry is automatically added to the log.
- To reject an entry:
- Click Reject next to the entry.
- Click Reject on the confirmation window.
- The rejected entry is automatically marked in red with the word 'Rejected', and the collaborator will see a 'Resubmit' button next to their entry in the Site Diary.
- To approve an entry:
Bulk Approve or Reject Pending Entries
-
Navigate to the Site Diary tool.
-
Select the tickbox next to any entries you want to approve or reject.
Tip
If there are any pending entries on the day being viewed (including multi-day view), a banner will appear at the top of the page. Click Review Pending Entries in the banner to automatically filter the day's entries so that only pending entries are visible.
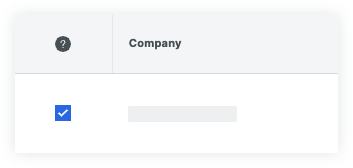
-
Click Review Pending Entires in the side panel.
-
Choose Approve All or Reject All.
-
Confirm your selection.

