View Site Diaries in the Calendar View
Objective
To view and manage Site Diary entries using the calendar view.
Background
The calendar view for the Site Diary tool provides a visual overview of all entries for a month. You can create and manage entries and complete days directly from this calendar.
Things to Consider
- Required User Permissions:
- To view the calendar:
- 'Read Only' or higher permissions on the Site Diary tool.
Note: Users with the 'Collaborator Entry Only' granular permission enabled on their permissions templates are not able to see the Calendar view.
- 'Read Only' or higher permissions on the Site Diary tool.
- To view the calendar:
Steps
- Navigate to your project's Site Diary tool.
- Click Calendar.

Click to view steps for a section:
View the Calendar
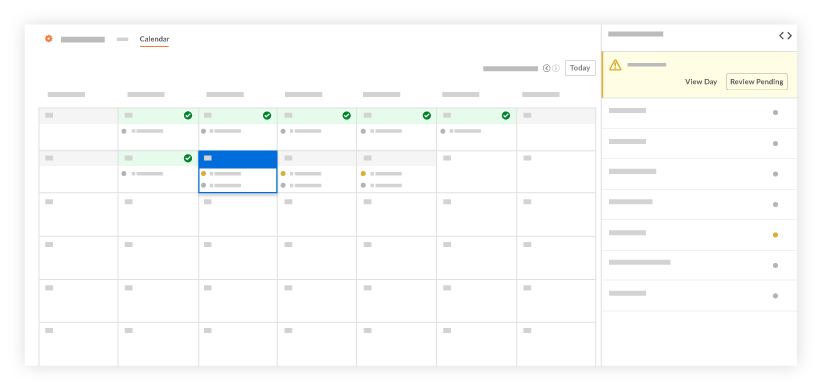
- View the calendar to see which dates have entries added or approved (see image above).
- The status of each site diary is indicated by the following:
- The day you are currently viewing is outlined in blue.
- Completed days are denoted with a green banner and tick
 .
. - Pending entries for a day are denoted with a yellow circle
.
- Approved entries for a day are denoted with a grey circle
.
- Days with no data appear as blank calendar days.
- Optional: Switch between different dates.
- To view a different day, click a day on the calendar.
Note: You cannot open future dates. - To view the summary for a different day, click the forward or backward arrows in the side panel.
- To view a different month, click the forward or backward arrows next to the month and year date.
- To navigate back to today's date, click Today.
- To view a different day, click a day on the calendar.
- Optional: Click View Day to view all logs for the day and add or manage entries.
View Details of a Completed Day
- Click on a completed day.
Note: Completed days are marked with a green tick. - A banner indicates the name of the user who completed the day and the date they marked it as complete.

