Add Meeting Minutes
Objective
To add minutes to a meeting.
Background
When a meeting is in progress, you can convert your meeting from agenda to minutes mode. During your meeting, you can record official minutes to track items that are discussed and decisions that are made.
Things to Consider
- Required User Permissions:
- 'Admin' level permissions on the project's Meetings tool.
OR - 'Read Only' level permissions or higher on the project's Meetings tool with the 'Manage Meeting Items' granular permission enabled on your permissions template.
- 'Admin' level permissions on the project's Meetings tool.
Prerequisites
- To record minutes, the meeting must be in 'Minutes' mode. To determine which mode your meeting is in, go to the Meeting Agenda/Minutes page and look at the 'State' column. To convert a meeting from Agenda to Minutes mode, see Convert to Minutes.
- The meeting must have one or more agenda items (i.e. meeting items). See Add a Meeting Item. To determine if a meeting has agenda items, go to the Meeting Agendas/Minutes page and then look for a number in the "# Items" column.
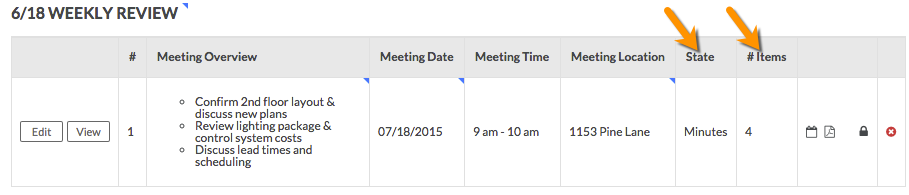
Steps
- Navigate to the project's Meetings tool.
- Locate the desired meeting in the list. Then, depending upon which mode the meeting is in, you have these options:
- If the meeting is in Agenda mode, click View. Then click Convert to Minutes.
OR - If the meeting is in Minutes mode, click Edit or View.
- If the meeting is in Agenda mode, click View. Then click Convert to Minutes.
- Scroll to the category that contains the item where you want to add minutes.
- In the "Official Documented Meeting Minutes" section of that item, click in the (edit) field.

This opens a section where you can enter meeting minutes.
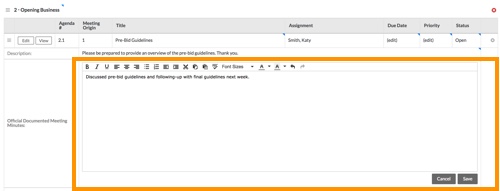
- Enter all relevant meeting minutes information.
- Click Save.
- Repeat the steps above for each meeting item.

