Import a Timecard into a Daywork Sheet
Objective
To import a timecard into a Daywork Sheet.
Things to Consider
- Required User Permissions:
- 'Standard' level permissions or higher on the Project's Daywork Sheets tool.
- 'Read-only' or higher on the Project's Timesheets tool.
- Additional Information:
- Users with standard level permissions will on see timecards they created or that they are assigned to.
Prerequisites
Steps
There are two ways to import timecards into Daywork Sheets:
Import a Timecard into an Existing Daywork Sheet
- Navigate to the project's Daywork Sheets tool.
- Click Edit next to the Daywork Sheet you want to import a timecard into.
- Navigate to the Labor section.
- Click Import Timecards.
- Select the date of the timecards you want to import.
Note: Timecards will default to today's date, but you can use the date selector to choose a different date for a timecard. - Select the timecards you want to import. You search for timecards by employee name or filter the timecards by Cost Code.
Note: You will only see Cost Codes options that were previously created. - Click Import Timecards.
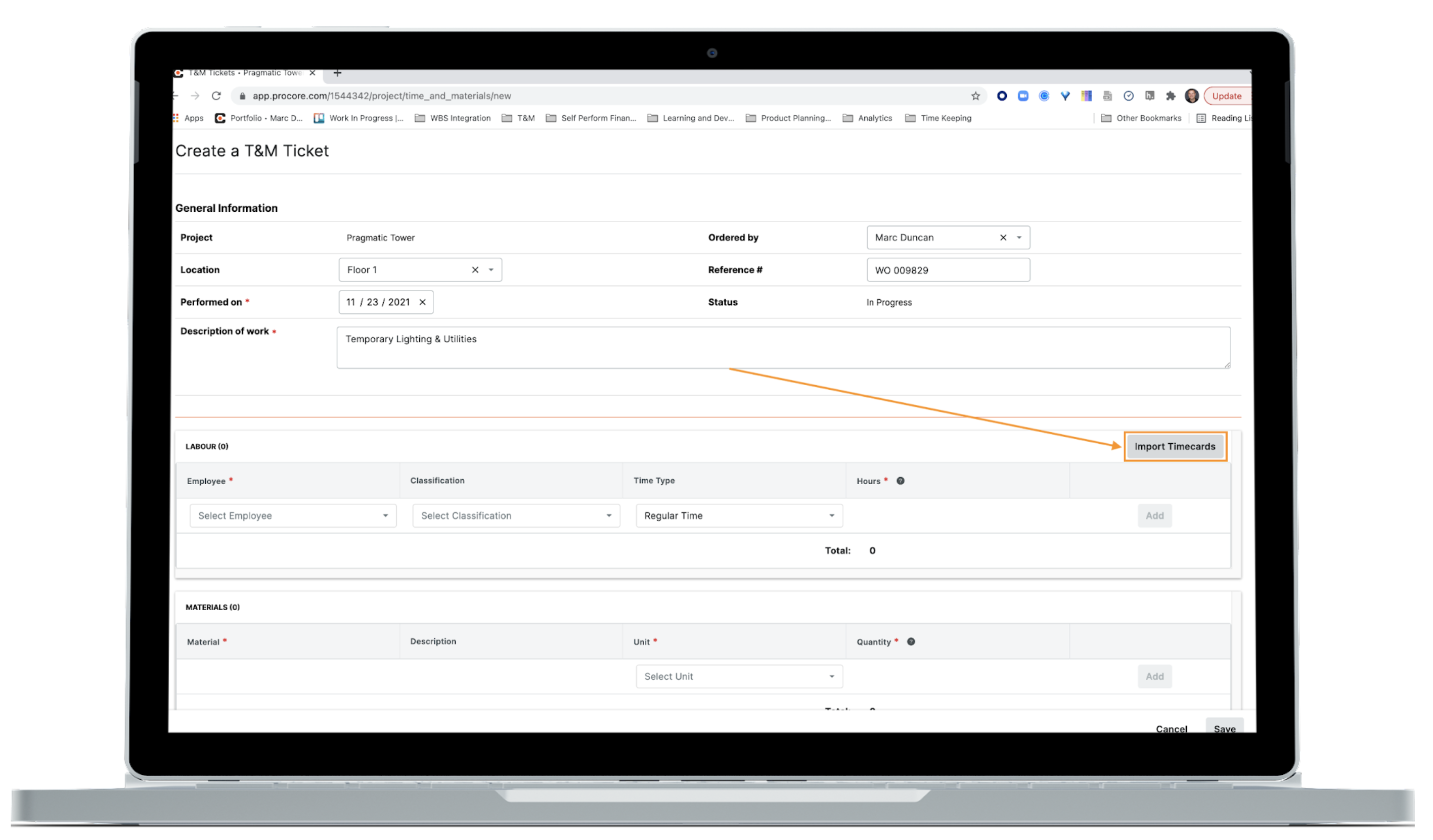
Import a Timecard into a New Daywork Sheet
- Navigate to the project's Daywork Sheets tool.
- Click +Create to create a new Daywork Sheet.
- Fill in the General Information for your Daywork Sheet an navigate to the Labour section.
- Click Import Timecards.
- Select the date of the timecards you want to import.
Note: Timecards will default to today's date, but you can use the date selector to choose a different date for a timecard. - Select the timecards you want to import. You can search for timecards by employee name or filter the timecards by Cost Code.
Note: You will only see Cost Codes options that were previously created. - Click Import Timecards.

