Take and Add Photos to an Album (iOS)
Objective
To take and add photos to an album in the project's Photos tool using an iOS mobile device.
Things to Consider
- Required User Permissions:
- 'Standard' or 'Admin' level permission on the project's Photos tool.
Steps
You can take new photos or select existing photos to add to an album in the project's Photos tool. Click a link below to view the relevant steps:
Take a New Photo
- Open the camera mode in the Procore iOS app from one of the following areas:
- From the Project Overview screen (tools page), tap Camera

- Or, from the Photos tool:
- Tap the create
 icon.
icon. - Tap Camera.
- Tap the create
- From the Project Overview screen (tools page), tap Camera
- Tap the Album menu to select an album for the photo.
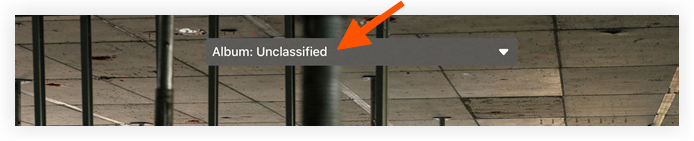
Note: The photo will be saved to the 'Unclassified' album if no other album is selected.
Optional: If you want to create a new album:
- Tap Create Album.
- Enter a name for the album and tap Save.
- Select the new album from the list.
- The following photo options are available:
- Timestamp: Tap the timestamp icon ON
 or OFF
or OFF  to determine whether a timestamp will be marked on the photo.
to determine whether a timestamp will be marked on the photo. - Flashlight: Tap the flashlight icon to turn on the device's flashlight.
- Flash: Tap the flash
 icon to change the flash setting.
icon to change the flash setting.
Note: Continue tapping to go through the different flash settings (off, on and automatic). - Focus: If you want to focus on a specific area within the frame, tap that area to adjust the camera's focus.
- Location: Tap the location
 icon to assign a location to the photo.
icon to assign a location to the photo. - Drawings: Tap the drawing
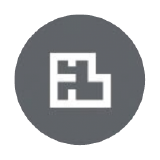 icon to select a drawing for your photo to be pinned to.
icon to select a drawing for your photo to be pinned to.
- Timestamp: Tap the timestamp icon ON
- Tap the shutter release
 icon when you are ready to take the photo.
icon when you are ready to take the photo.
Note: This action automatically captures and saves the photo to your project. - Optional: Tap the image thumbnail to review any photos you took and access the following options:
- Delete: Select this option if you would like to delete your photo.
Note: Only 'Admin' level users on the Photos tool can delete photos. - Description: Tap Add description to enter a description for the photo.
- Trade: Select this option if you would like to assign a trade to the photo.
- Location: Tap the location
 icon to assign a location to the photo.
icon to assign a location to the photo. - Photo Information: Tap the information
icon to see more photo details.
- Privacy: Adjust the privacy setting on the photo.
- Markup: Add markups to a photo. See Mark up a Photo (iOS).
Note: When you add markups to a photo, two versions of the photo will exist in Procore: the original (unmodified) photo and the photo with markups.
- Delete: Select this option if you would like to delete your photo.
- Tap Save to confirm changes to the photo.
To Add a Photo from your Mobile Device to an Album
- Navigate to the project's Photos tool using an iOS mobile device.
- Tap the create
 icon.
icon. - Tap Choose from Library and locate the photos you want to select.
- Tap each photo you want to add.
- Tap Add.
- Optional: Enter information for the photo. See Edit a Photo's Information (iOS).
- Tap Upload Photos.
Note: The photos are automatically added to the selected album in the Photos tool.

