(Beta) Add Financial Markup to Client Contract Variations
Objective
To add financial markup to a Client Contract Variation (CCV).
Background
To learn about markup, see What is the difference between horizontal and vertical financial markup?
Things to Consider
- Required User Permissions:
- To add financial markup, 'Admin' level permissions on the project's Client Contracts tool.
- To view financial markup on the variation's Bill of Quantities (BOQ), 'Standard' level permission on the project's Variations tool and Client Contracts tool.
- Additional Information:
- If you do NOT select a cost code or cost type for the financial markup, it will appear as:
- Cost Code=None
- Cost Type=None
- If you do NOT select a cost code or cost type for the financial markup, it will appear as:
- For companies using the
 ERP Integrations tool: Show/Hide
ERP Integrations tool: Show/Hide
- Some ERP integrations do not support the sync of horizontal markups, vertical markups or both. See Things to Know About your ERP Integration for details.
Prerequisites
- Add the Budget tool to your project. See Add and Remove Project Tools.
- Your company's Procore Administrator must do the following:
- Complete the steps in Create Your Company's Default Work Breakdown Structure and Enable Sub Jobs for WBS.
- Complete the steps in Create Your Project's Work Breakdown Structure and Add Sub Jobs to a Project.
- Use the Advanced Settings tab on a client contract to enable the Financial Markup tab. See Edit the Advanced Settings on a Client Contract.
- Create at least one (1) client contract. See Create Client Contracts.
Steps
- Navigate to the project's Client Contracts tool.
- Locate the client contract to work with. Then click its Number link.
- Click Financial Markup.
Note
This tab is only available if it has been enabled in the client contract's Advanced Settings tab. See Enable Financial Markup on a Client Contract.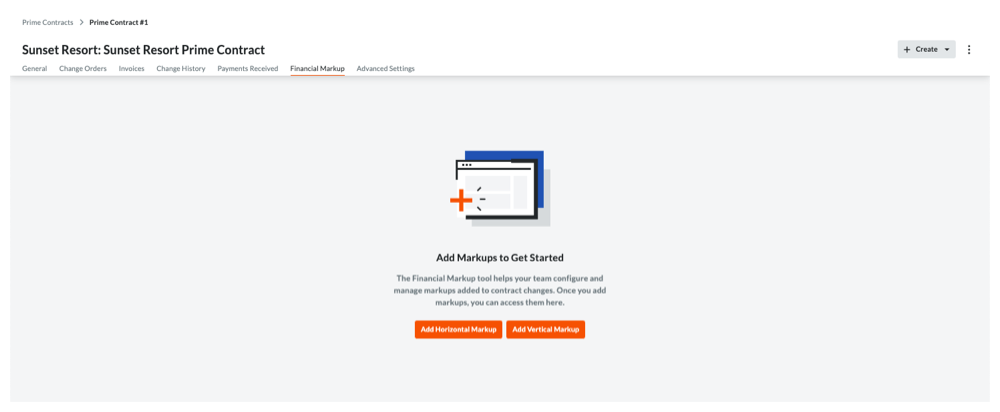
- Choose from these options:
- Add Horizontal Markup. Click this button to display the markup in the same row as the line items.
- Add Vertical Markup. Click this button to display the markup below the line items.
This opens a page when you can then create your markup.
Notes
- To learn about the differences between markup types, see What is the difference between horizontal and vertical financial markup?
- You can apply financial markup settings on a per-variation basis.
- Enter information in the Markup List as follows:
- Markup Name. Enter a name for the financial markup.
- Markup Percentage. Enter the percentage for the markup.
- Compounds Markup Above. Move the toggle to the right to compound your new markup. This setting is turned OFF by default.
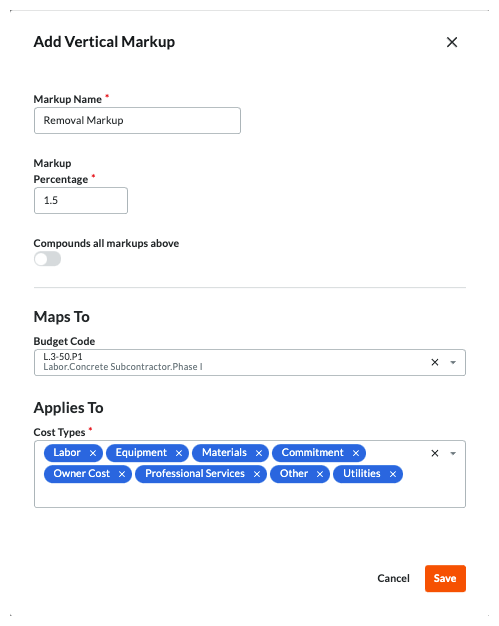
- Under Maps To, do the following:
- Budget Code. Select the budget code that the markup percentage will be applied to. To learn more, see What is a budget code in Procore's WBS?
- Applies To. Choose the cost types that the markup percentage will be applied to. By default, Procore lists all of your existing cost types, so you can click the X on each cost type object to remove it. See What are Procore's default cost types? and Add Company Cost Types. If you want to remove one or more cost types, click the 'x' next to the desired selections.
- For companies using the
 ERP Integrations tool:
ERP Integrations tool:
- ERP Client Contract Item. Select the desired Bill of Quantities (BOQ) line item from the project’s client contract. This ensures that the estimated value (the BOQ value without vertical markup) and the revenue value (the BOQ value with vertical markup) are synced to the line item that you specify in the integrated ERP system.
Notes
This field is only visible when:- Your company account has enabled the ERP Integrations tool.
- The ERP Integrations tool is configured to use either the Integration by Ryvit or Sage 300 CRE®.
- You are creating vertical markup on a client contract variation.
- Export Markup to Estimate. Select this tickbox to enable the ability to sync financial markup on a client contract to the cost estimate in ERP. This tickbox is only available to customers with the Sage 300 CRE® integration, Integration by Procore with Viewpoint® Spectrum® or Integration by Ryvit with Viewpoint® Vista™ .
- ERP Client Contract Item. Select the desired Bill of Quantities (BOQ) line item from the project’s client contract. This ensures that the estimated value (the BOQ value without vertical markup) and the revenue value (the BOQ value with vertical markup) are synced to the line item that you specify in the integrated ERP system.
- Click Save.


 The Client Contracts tool is available as a
The Client Contracts tool is available as a